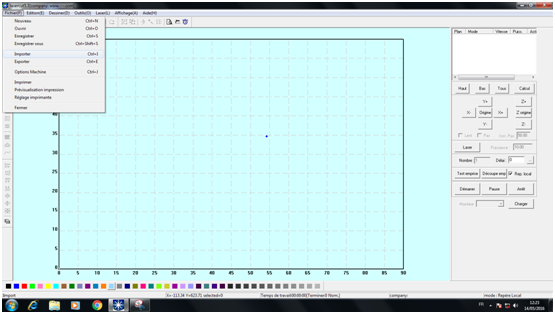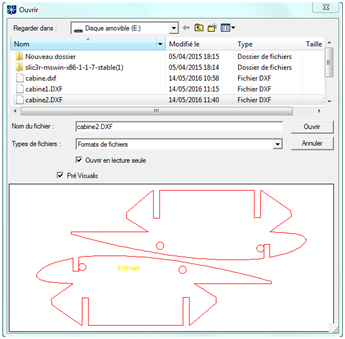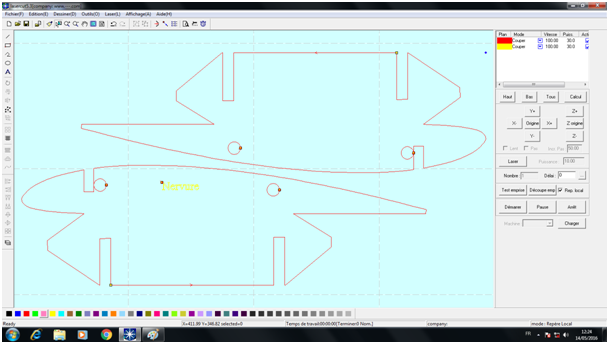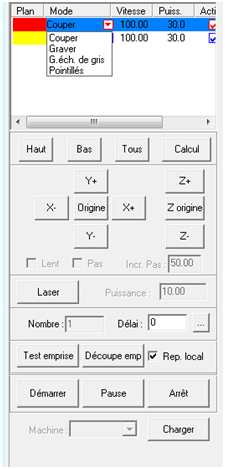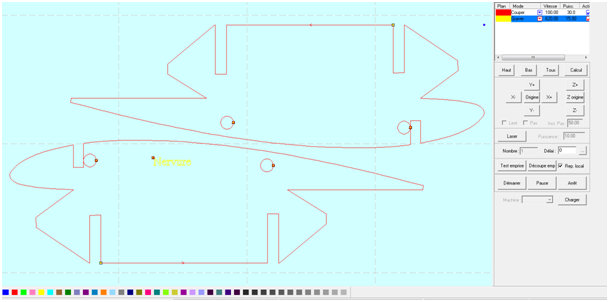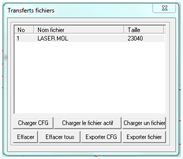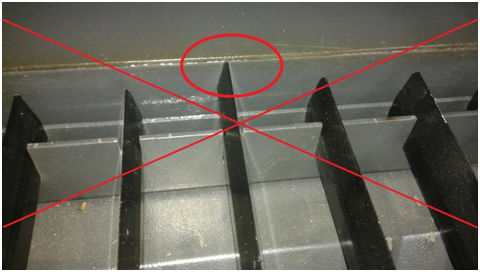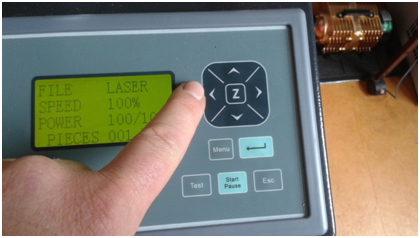Une Technique de dans les catégories Électronique. Dernière modification le 26/10/2020 par Sgiraud.
Découvrir comment on utilise la découpeuse laser.
Sommaire
- 1 Introduction
- 2 Etape n°1 - Mise en route
- 3 Etape n°2 - Préparation du fichier
- 4 Etape n°3 - Charger le fichier dans la machine
- 5 Etape n°4 - Préparation de la machine
- 6 Etape n°5 - Calibrer le laser
- 7 Etape n°6 - La découpe
- 8 Etape n°7 - Rangement et nettoyage
- 9 Etape n°8 - Résumé et Tips / Principes importants
- 10 Etape n°9 -
- 11 Notes et références
Introduction
L'utilisation de la découpeuse laser est soumise à une formation préalable.
Voir "Fichiers" pour la très bonne formation détaillée de Yves Patou.
Liste des matériaux
Liste des outils
Etape n°1 - Mise en route
Allumer le PC situé à côté de la découpeuse laser, puis lancer "Laser Cut"
Etape n°2 - Préparation du fichier
Sélectionner "Fichir / Importer" Choisir le fichier DXF désiré Le fichier importé apparaît dans la fenêtre Dans la partie de droite, on définit les actions à mener en fonction des couleurs et l’ordre d’usinage
Etape n°3 - Charger le fichier dans la machine
Allumer la machine au préalable Retourner sur l’ordinateur et sélectionner "Charger" La boite de dialogue « transfert de fichier » s’affiche Sélectionner « Effacer tous » puis « charger le fichier actif » A ce stade nous quittons l’ordinateur pour effectuer les manipulations sur la machine
Etape n°4 - Préparation de la machine
Avant toutes choses, vérifier qu’aucunes« lattes » ne dépassent et quels soient bien en place dans leur logements Enlever les « lattes » non indispensables au maintien de la plaque (ce serait dommage de les « usinés »)
Etape n°5 - Calibrer le laser
Déplacer le laser, a l’aide du clavier, au dessus de la matière pour effectuer le ZERO L’inscription LASER ne doit pas être en noir sinon appuyer sur ESC Appuyer sur Z puis sur Datum Le plateau monte et le palpeur détecte la partie supérieure de la surface à découper ( ceci afin de faire une focale sur cette surface) Déplacer le laser avec le clavier pour replacer la tête au point d’origine désiré pour débuter la découpe
Etape n°6 - La découpe
Sélectionner TEST pour vérifier que la surface à découper ne sort pas de la matière Une fois validé on peut lancer la découpe en appuyant sut Start/Pause Une fois toutes les découpes terminées, renvoyer la tête à son point d’origine en appuyant sur datum
Etape n°7 - Rangement et nettoyage
Replacer les « lattes » enlevées en prenant soin de bien les insérer dans leur logement Éteindre la machine Nettoyer la machine avec le pinceau dédié Éteindre l’ordinateur
Etape n°8 - Résumé et Tips / Principes importants
- Laser Cut avec license est sur le PC connecté à la machine
- Laser Cut Démo est installable sans license et permet de tester les imports (pas de sauvegarde)
- Import de fichiers vectoriels type DXF (typiquement DXF v14 issus de Inkscape ou Librecad)
- Import de fichiers image: plus complexe. Voir tutos
- Certaines données sont mal reprises du DXF:
- Les courbes complexes (fonts)
- L'échelle : aligner les dimensions de l'ensemble sur l'original avec "redimensionner".
- Pour chaque ligne, choisir couper(ligne)/graver(surface), et vitesse/puissance selon les abaques
- Définir l'ordre: les trous d'abords, les extérieurs après. Attention Laser Cut modifie parfois, vérifier avant de charger
- Charger: Supprimer les fichiers chargés et recharger
- Si problème de point de départ: cliquer "Charger CFG" lors du transfert
- Sur la machine:
- Vérifier que la tête ne risque pas de "cogner" votre pièce. Si besoin, descendre la table
- Vérifier que toutes les lamelles de la table sont bien en place: bouger chacune dans tous les sens pour vérifier
- Effectuer Datum et Z Datum
- Placer le départ (point bleu sur Laser Cut)
- Effectuer Test
- Fermer le capot
- Nettoyer avant de partir, vérifier le filtre. Ranger les outils.
Etape n°9 -
Notes et références
Réglages de la vitesse et de la puissance du laser
Faites des tests, ces réglages sont un bon départ mais vont dépendre de de la qualité de votre matériau et de l'usure de la machine (encrassement des miroirs).
Pour faire un DXF compatible à partir de Fusion360, j'ai testé avec succès ce plug-in: https://github.com/opendesk/fusion360-dxf-export (A partir d'une surface, faire un sketch (sketch create), puis le plug'in permet de générer le dxf immédiatement).
Cochez cette case si vous considérez ce tutoriel terminé