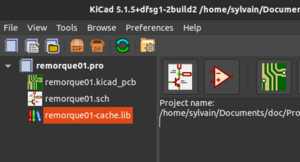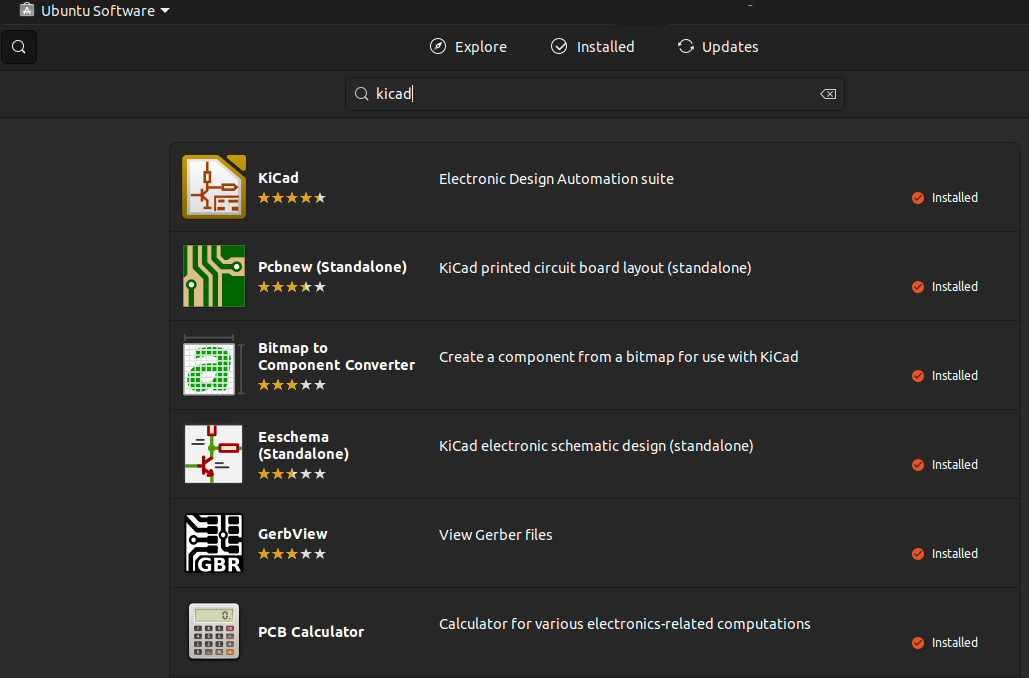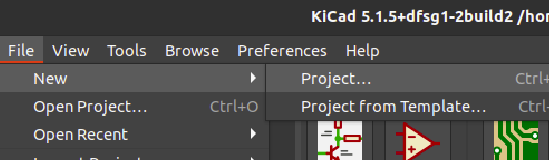| Ligne 26 : | Ligne 26 : | ||
}} | }} | ||
{{Separator}} | {{Separator}} | ||
| − | |||
| − | |||
| − | |||
| − | |||
| − | |||
| − | |||
| − | |||
| − | |||
{{Tuto Step | {{Tuto Step | ||
|Step_Title=Installer Kicad | |Step_Title=Installer Kicad | ||
|Step_Content=Dans mon cas, l'installation est très simple. | |Step_Content=Dans mon cas, l'installation est très simple. | ||
| − | Aller dans le store Ubuntu et installer "Kicad". | + | |
| + | Aller dans le store Ubuntu et installer "Kicad". Sur Ubuntu 20, la version est actuellement Kicad v5. | ||
Les éditeurs internes, aussi présents individuellement dans le store, seront ainsi tous installés. | Les éditeurs internes, aussi présents individuellement dans le store, seront ainsi tous installés. | ||
| + | |||
On utilisera surtout: | On utilisera surtout: | ||
* Eeschema | * Eeschema | ||
* PCBNew | * PCBNew | ||
| + | |||
S'il est proposé d'installer les librairies standards, faites le. Cela simplifiera la recherche des librairies de composants électroniques. | S'il est proposé d'installer les librairies standards, faites le. Cela simplifiera la recherche des librairies de composants électroniques. | ||
|Step_Picture_00=Réaliser_un_circuit_avec_Kicad_pour_ensuite_le_graver_Screenshot_from_2022-10-14_14-38-06.png | |Step_Picture_00=Réaliser_un_circuit_avec_Kicad_pour_ensuite_le_graver_Screenshot_from_2022-10-14_14-38-06.png | ||
| + | }} | ||
| + | {{Tuto Step | ||
| + | |Step_Title=Faire un projet Kicad | ||
| + | |Step_Content=Aller dans "File", "New", "Projet". | ||
| + | Choisir un nom. | ||
| + | Kicad va créer un dossier portant ce nom car il va produire beaucoup de fichiers qui seront tous stockées dedans. | ||
| + | Il va aussi créer un fichier "nom.pro" | ||
| + | |Step_Picture_00=Réaliser_un_circuit_avec_Kicad_pour_ensuite_le_graver_Screenshot_from_2022-10-14_14-31-00.png | ||
}} | }} | ||
{{Tuto Step | {{Tuto Step | ||
|Step_Title=Faire un schéma | |Step_Title=Faire un schéma | ||
| + | |Step_Content=Kicad crée par défaut un ficher ".sch" pour le schéma. | ||
}} | }} | ||
{{Tuto Step | {{Tuto Step | ||
Version du 14 octobre 2022 à 14:53
Une Technique de dans les catégories Électronique, Énergie, Robotique. Dernière modification le 17/03/2023 par Sgiraud.
Ce tutoriel est un rappel rapide des différentes étapes pour dessiner un circuit avec Kicad (v5) dans le but de le graver à la CNC.
Introduction
Réalisé sur Kicad v5, le tutoriel explique:
- la création du schéma
- l'import de librairies de schémas et de "footprint"
- l'édition du PCB
- l'export des fichiers
La version Kicad v5 utilisée tourne sur Linux Ubuntu 20 et est installée tout simplement depuis le Store Ubuntu.
Liste des matériaux
Aucun
Liste des outils
- Un PC , sous Linux pour une utilisation plus simple
- Un accès Internet pour récupérer les librairies de composants exotiques
Etape n°1 - Installer Kicad
Dans mon cas, l'installation est très simple.
Aller dans le store Ubuntu et installer "Kicad". Sur Ubuntu 20, la version est actuellement Kicad v5. Les éditeurs internes, aussi présents individuellement dans le store, seront ainsi tous installés.
On utilisera surtout:
- Eeschema
- PCBNew
S'il est proposé d'installer les librairies standards, faites le. Cela simplifiera la recherche des librairies de composants électroniques.
Etape n°2 - Faire un projet Kicad
Aller dans "File", "New", "Projet". Choisir un nom. Kicad va créer un dossier portant ce nom car il va produire beaucoup de fichiers qui seront tous stockées dedans. Il va aussi créer un fichier "nom.pro"
Etape n°3 - Faire un schéma
Kicad crée par défaut un ficher ".sch" pour le schéma.