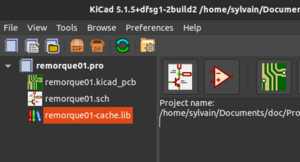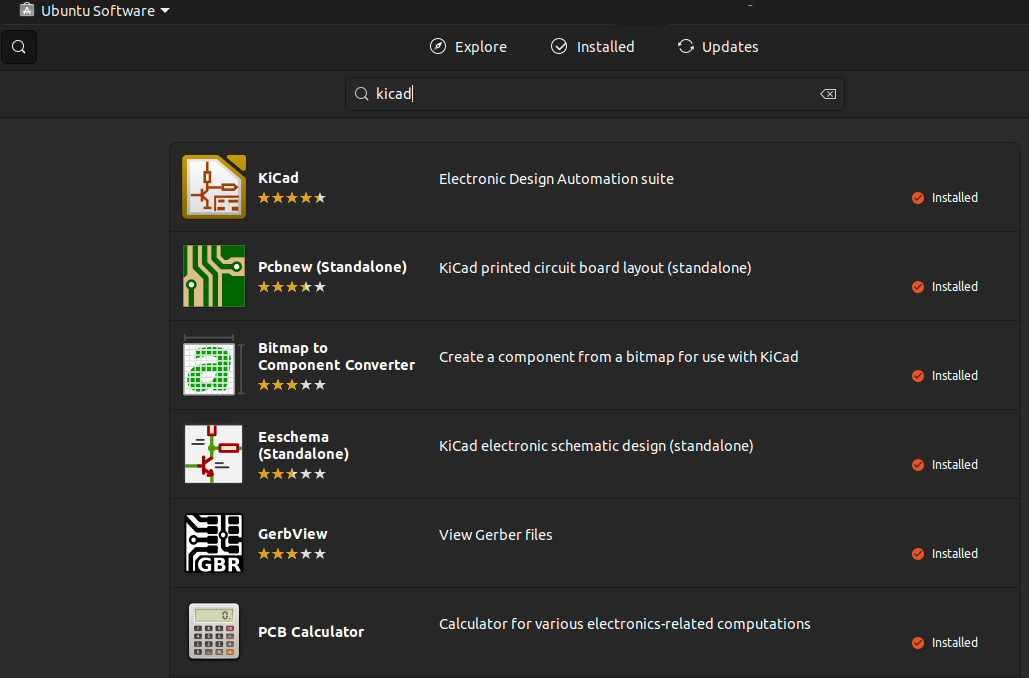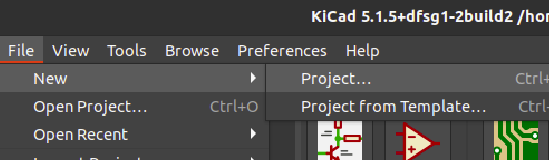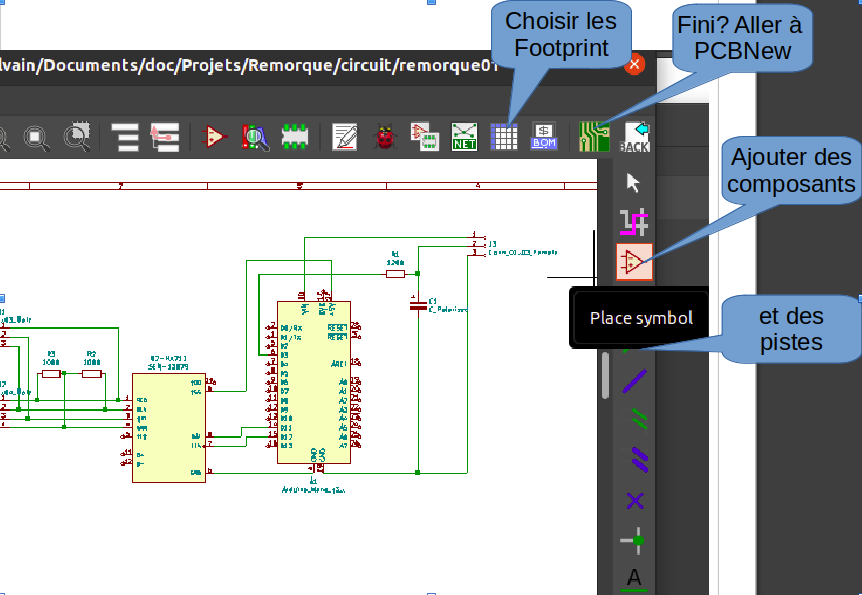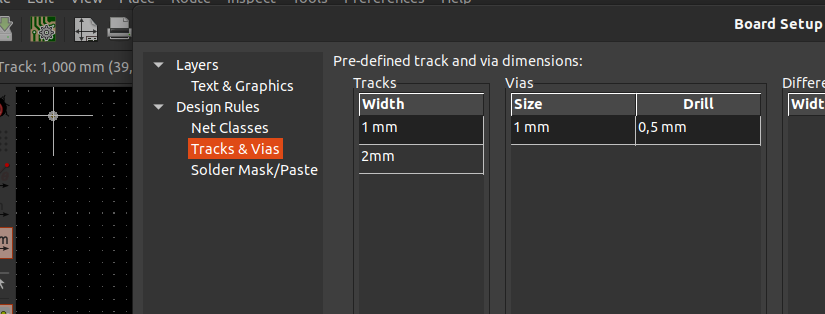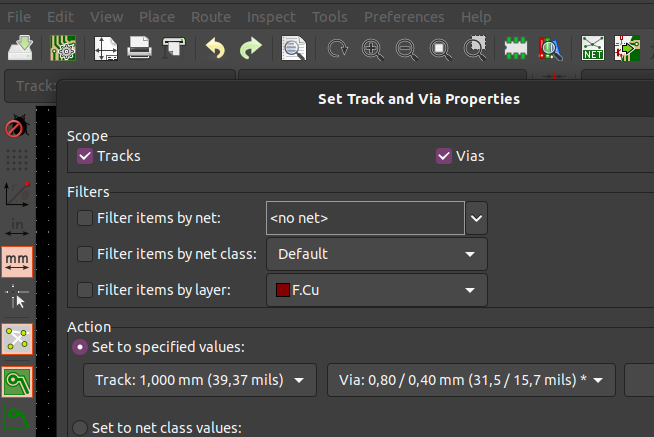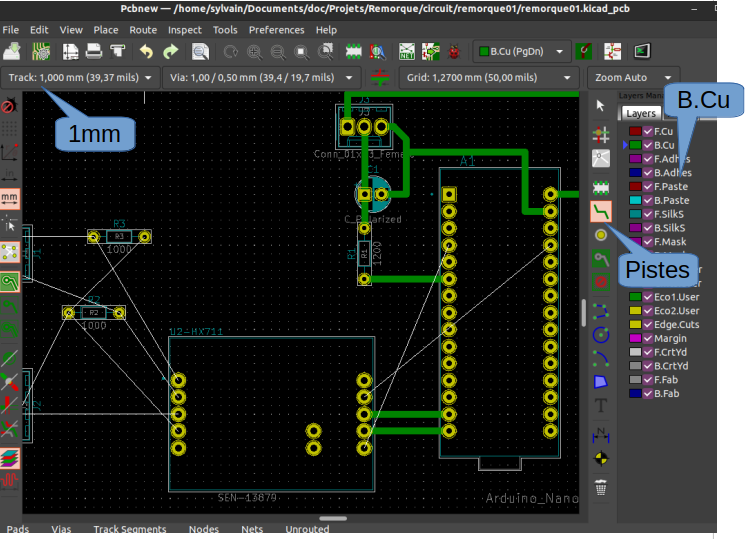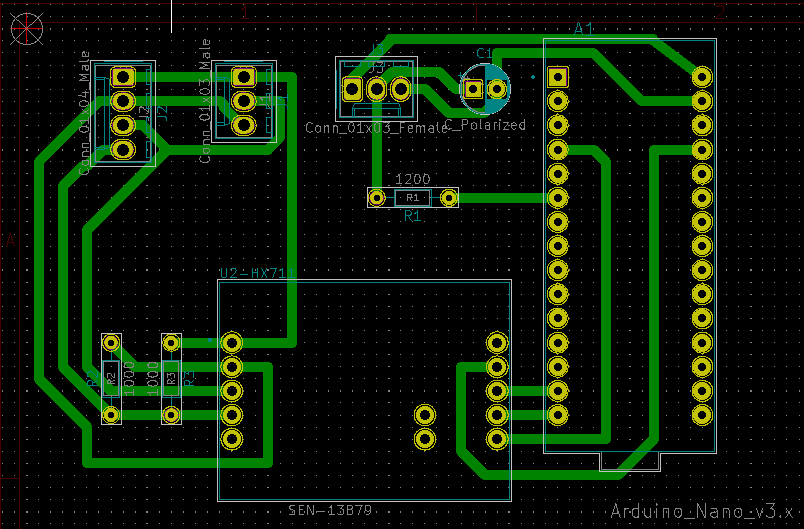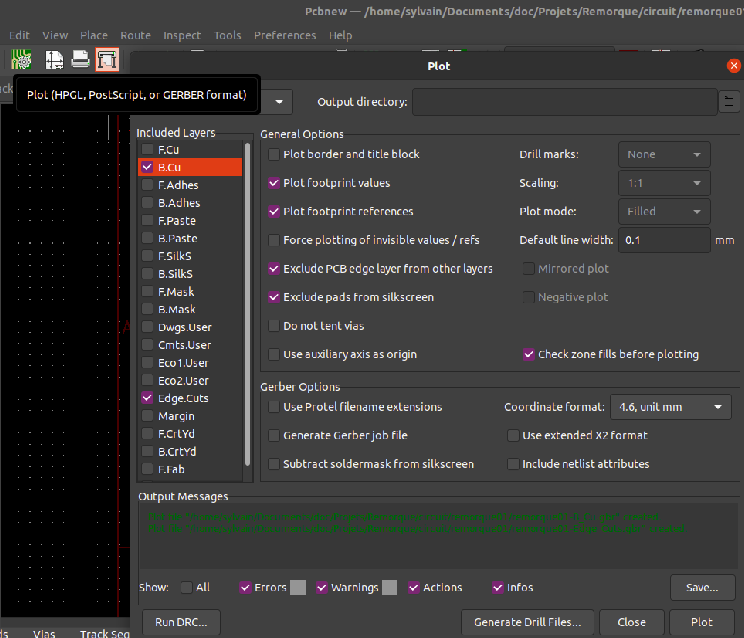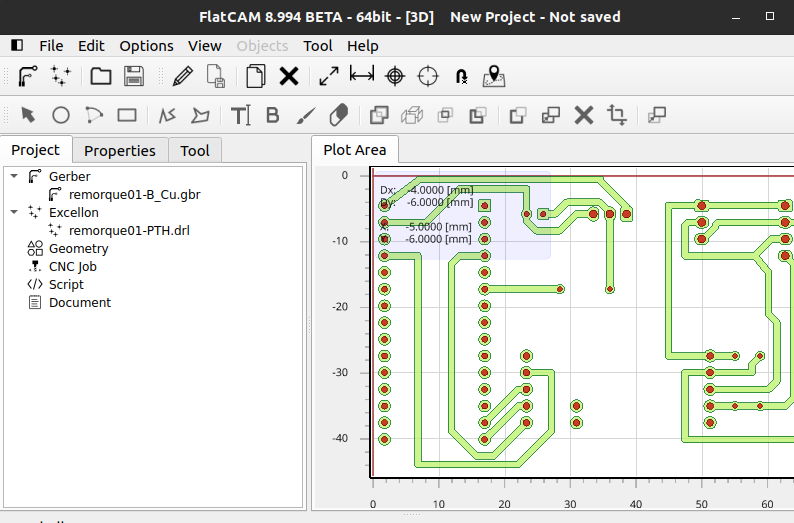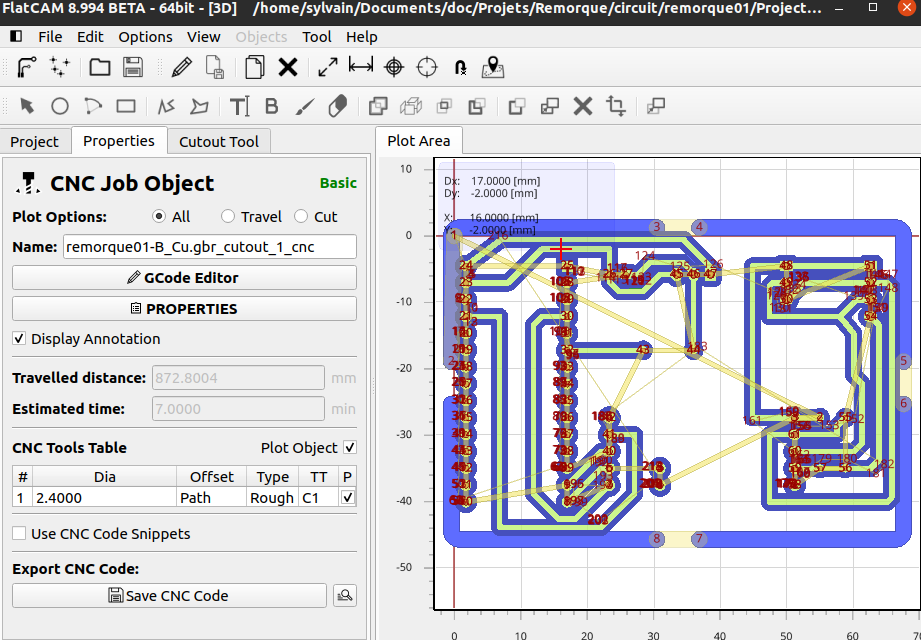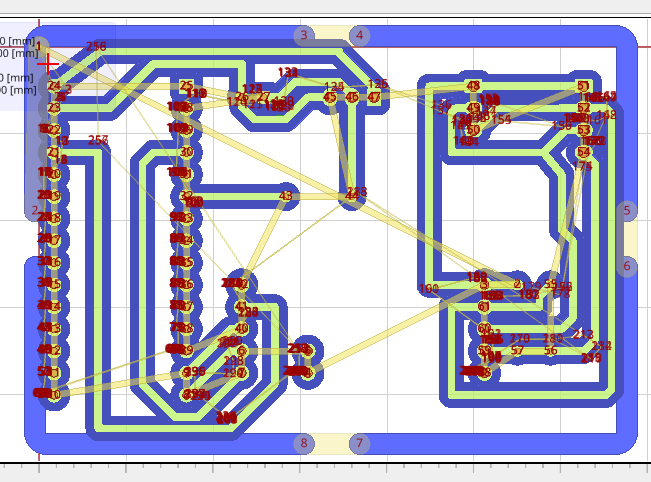Réaliser un circuit avec Kicad pour ensuite le graver
Une Technique de dans les catégories Électronique, Énergie, Robotique. Dernière modification le 17/03/2023 par Sgiraud.
Ce tutoriel est un rappel rapide des différentes étapes pour dessiner un circuit avec Kicad (v5) dans le but de le graver à la CNC.
Sommaire
- 1 Introduction
- 2 Etape n°1 - Installer Kicad
- 3 Etape n°2 - Faire un projet Kicad
- 4 Etape n°3 - Faire un schéma
- 5 Etape n°4 - Importer les librairies schéma et "footprint"
- 6 Etape n°5 - Dessiner le PCB
- 7 Etape n°6 - Mettre les origines
- 8 Etape n°7 - Exporter les fichier GBR et DRL
- 9 Etape n°8 - Passer à Flatcam pour convertir en fichiers CN (Gcode pour Candle)
- 10 Etape n°9 - Generer les 3 fichiers CN
- 11 Etape n°10 - Et enfin Candle
- 12 Notes et références
Introduction
Réalisé sur Kicad v5, le tutoriel explique:
- la création du schéma
- l'import de librairies de schémas et de "footprint"
- l'édition du PCB
- l'export des fichiers
La version Kicad v5 utilisée tourne sur Linux Ubuntu 20 et est installée tout simplement depuis le Store Ubuntu. Sinon allez sur le site de Kicad.org
Liste des matériaux
Aucun
Liste des outils
- Un PC , sous Linux pour une utilisation plus simple
- Un accès Internet pour récupérer les librairies de composants exotiques
Etape n°1 - Installer Kicad
Dans mon cas, l'installation est très simple.
Aller dans le store Ubuntu et installer "Kicad". Sur Ubuntu 20, la version est actuellement Kicad v5. Les éditeurs internes, aussi présents individuellement dans le store, seront ainsi tous installés.
On utilisera surtout:
- Eeschema
- PCBNew
S'il est proposé d'installer les librairies standards, faites le. Cela simplifiera la recherche des librairies de composants électroniques.
Etape n°2 - Faire un projet Kicad
Aller dans "File", "New", "Projet".
Choisir un nom.
Kicad va créer un dossier portant ce nom car il va produire beaucoup de fichiers qui seront tous stockées dedans.
Il va aussi créer un fichier "nom.pro"
Etape n°3 - Faire un schéma
Kicad crée par défaut un ficher ".sch" pour le schéma.
Astuces:
- Pour déplacer des "devices" sans couper les fils: sélectionner les éléments , appuyer sur la touche "Tab" et la lacher, ensuite déplacer à la souris.
- Pour associer les "footprint", le plus pratique est d'ouvrir 'Edit Symbols Fields" qui liste tous les "devices" et les "footprint" associés.
Ensuite cliquer sur l'icone "Run PCBNew...".
Etape n°4 - Importer les librairies schéma et "footprint"
Quelques liens qui proposent des ibrairies:
https://kicad.github.io/symbols/ https://kicad.github.io/symbols/Device https://github.com/KiCad/kicad-footprints https://gitlab.com/kicad/libraries/kicad-footprints
https://spintend.com/blogs/news/step-by-step-teach-you-what-the-brushless-dc-controller-function-is
Etape n°5 - Dessiner le PCB
D'abord bien configurer:
- Configurer la largeur par défaut des "Tracks" à 1mm:
Aller dans "File" et "Board Setup", puis "Tracks et Vias". Dans la colonne "Tracks", ajouter une largeur de 1mm. (Image 1).
Aller dans "Edit" et "Edit Tracks and Vias properties". Dans "Action", "Set to specified values", sélectionner "1mm" (Image 2).
- La couche à éditer est B.Cu. Et surtout pas F.Cu, sinon le circuit sera "à l'envers".
Aller dans "View" et "Layer Manager" pour choisir B.Cu dans le panneau à droite.
En cas d'erreur, pas de panique, il est possible d'aller dans "Edit" et "Swap Layer' pour déplacer les éléments mal placés. Super!
- Il ne reste plus qu'à déplacer les composants où vous voulez, et à ajouter les pistes.
PCB New affiche des liens blancs entre entre les connecteurs à relier (Image 3).
Quand on trace un chemin plus court pour un circuit existant, il supprimer le circuit le plus long.
Etape n°6 - Mettre les origines
Dans "Place", sélectionner successivement le "Grid origin" et le "Drill and Place offset" et les placer en haut à gauche du PCB.
Ce sont les 2 croix cerclées rouges et grises.
Etape n°7 - Exporter les fichier GBR et DRL
Cliquer sur "Plot (HPGL, Postscript,...)".
Sélectionner B.Cu et éventuellement Edg.Cuts pour couper les bords du circuit.
Laisser le format "Gerber".
Faire "Plot".
Et faire "Generate Drill Files".
Voilà qui fait déjà pas mal de fichiers en plus dans le dossier:
- remorque01.kicad_pcb
- remorque01-NPTH.drl
- remorque01-PTH.drl
- remorque01-B_Cu.gbr
- remorque01-Edge_Cuts.gbr
Etape n°8 - Passer à Flatcam pour convertir en fichiers CN (Gcode pour Candle)
Pour l'installer, voir sur le site lesimprimantes3d.fr le post de yanbasile du 26 Janvier 2022.
Pour préparer l'image, faire:
- open gerber: *.gbr
- open excellon : le + gros des fichiers *-PTH.drl
- aller dans le panneau de gauche, onglet "Projet".
- selectionner les 2 fichiers: select all (Ctrl+A)
- avec les 2 sélectionnés, retourner l'image autour de l'axe vertical: , option / flip on x axis ( si! )
- Faire Edit, Set Origin et positionner l'origine en haut à gauche.Ce sera le point de départ.
A tout moment, sauvegarder le projet (au cas où...).
Etape n°9 - Generer les 3 fichiers CN
Puis dans le Panneau de gauche:
- aller dans l'onglet "Projet".
- selectionner le fichier gerber,
- aller dans Properties, "isolation routing", tool V dia 0.1, passes "10" (augmente la largeur de l'isolation), "generate geo", "generate cnc object", "save cnc code"
- attention: éditer le fichier .nc et supprimer M6 et M0 (changement d'outil mal supporté sur notre CNC)
- de même, dans "Properties", il est possible de faire le fichier qui découpe le tour de la carte avec "Cutout Tool". Choisir le "Cut Z" pour transpercer, par exemple "-1.8".
- Faire "Generate CNC Object" et "Save..." dans l'onglet "Properties"
- selectionner le fichier gerber PTH, et aller dans l'onglet Properties
- faire "Drilling Tools", selectionner toutes les drills, "generate cnc object", il n'y a plus qu'1 drill. Et "Save CNC Code"
Vous avez 3 fichiers :
- Les pistes isolées pour une mèche "javelot" (en pointe)
- Les trous (drill) pour une mèche de 0.8
- La découpe extérieure de la carte pour une mèche "javelot"
Sur l'image, les zones qui seront gravées sont en bleu.
Etape n°10 - Et enfin Candle
La suite est dans le tuto Graver_un_PCB_avec_une_CNC_3018
Notes et références
Les 3 outils:
- Le site de Kicad.org pour installer Kicad si vous n'utilisez pas le store Ubuntu
- Installer Flatcam facilement , voir sur le site lesimprimantes3d.fr le post de yanbasile du 26 Janvier 2022.
- Installer Candle grâce au super blog de naisema