Image JPG en DXF pour Découpe Laser
Une Technique de dans les catégories Décoration. Dernière modification le 13/01/2019 par Asauzeat.
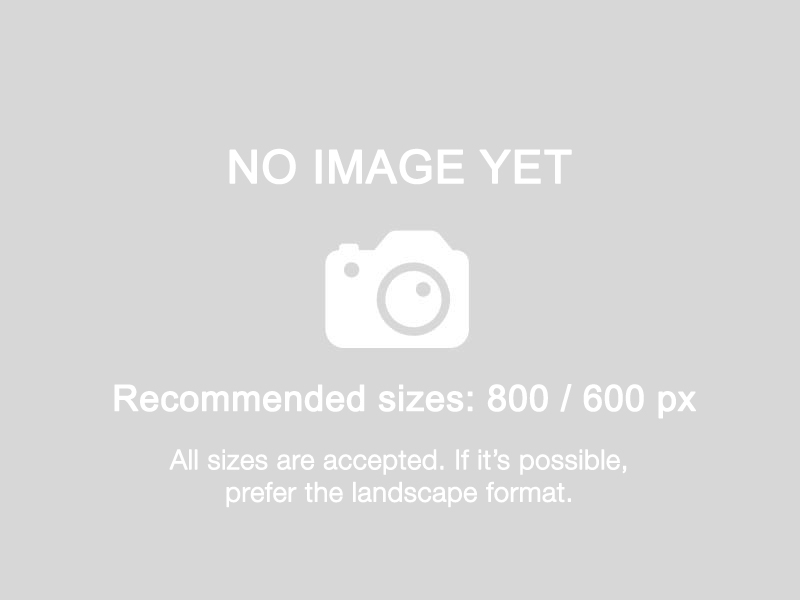
Transformer une image JPEG en fichier DXF utilisable pour une découpe laser.
[[Fichier:{{{Main_Picture}}}|frameless|border]]
Introduction
Voici une méthode vous permettant d’utiliser n'importe quelle image .jpeg pour réaliser une découpe laser.
Liste des matériaux
Liste des outils
- Inkscape - Lasertcut ou un autre logiciel utilisé par votre fablab pour la Découpeuse Laser
Etape n°1 - Choix de l'image
En principe tout fichier au format JPEG convient. Mais je vous conseil de choisir une image déjà contrastée et dont les contours des différente zones constituant l'image sont nettes.
Une de vos photo personnelle, je vais souvent sur des banques d'images, par exemple : Pinterest, Unsplash Penser à vérifier que les images sont libre de droit !
Etape n°2 - Import dans Inscape
Ouvrir inkscape. Importer le fichier jpeg.
Laisser les options par défaut.
Résolution de l'image : Déduire du fichier Mode de rendu de l'image : Lisse
L'image doit apparaitre dans votre zone de travail, vous pouvez modifier sa taille pour l'adapter à votre zone de travail, ici un A4, en "tirant" avec la souris sur les flèches noir.
Etape n°3 - Vectoriser l'image
Il faut maintenant utiliser la fonction de vectorisation de l'image
Sélectionner l’option de la barre de menu :"Chemin / Vectoriser le bitmap" Jouer sur les paramètres : Si la détection de contour ne donnant pas un résultat satisfaisant, il faut essayer Seuil de luminosité (voir planche suivante)
Modifier les paramètres pour obtenir un motif contrasté
Ici j'ai modifié le seuil de 0.450 à 0.750 Pensez à cocher la case "Aperçu en direct" pour voir l’effet des paramètres sur le résultat avant de valider
Après avoir valider il faut fermer la fenêtre pour voir que le résultat à été disposer en superposition du motif initial. le déplacer avec la souris dans la zone de travail de votre choix.
Etape n°4 - Enregistrement au format DXF
Sélectionner le motif et l'option de la barre des menu : Fichier / Enregistrer sous
Donner un nom au nouveau fichier Modifier le type de format d'enregistrement, choisir Type : *dxf Décocher les options ROBO et LWPOLYLINE