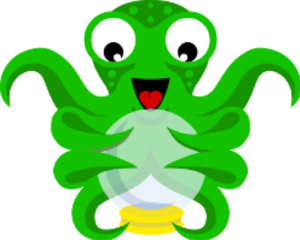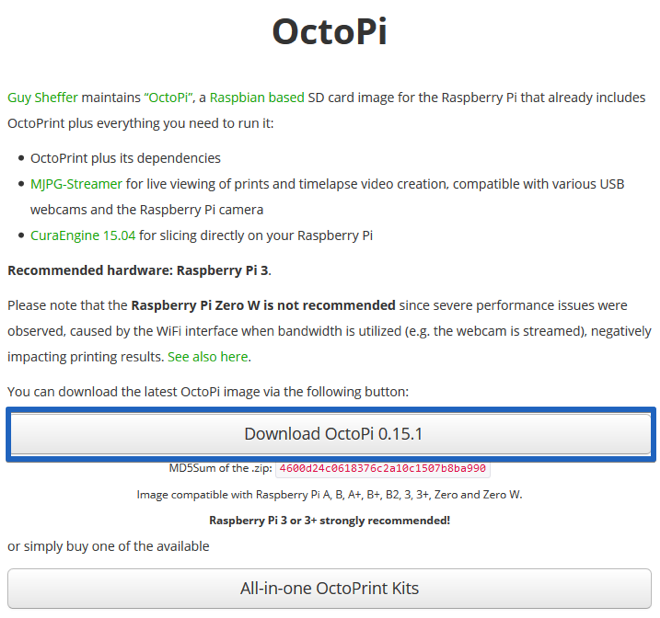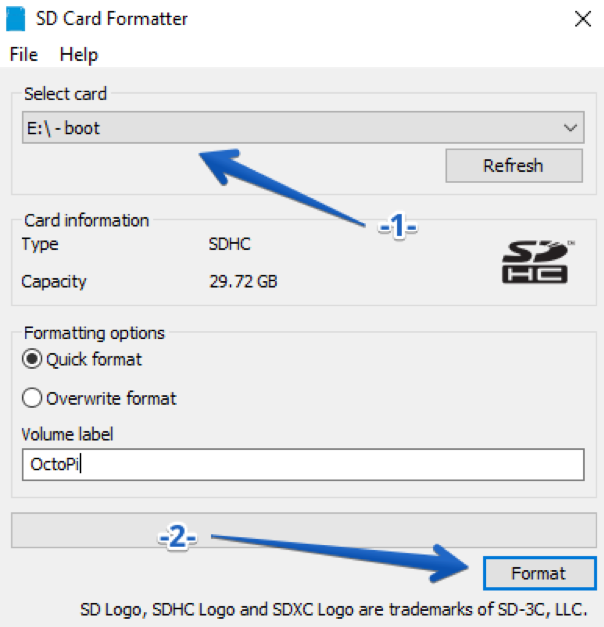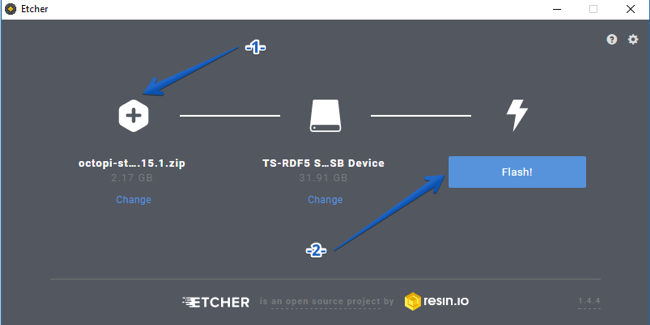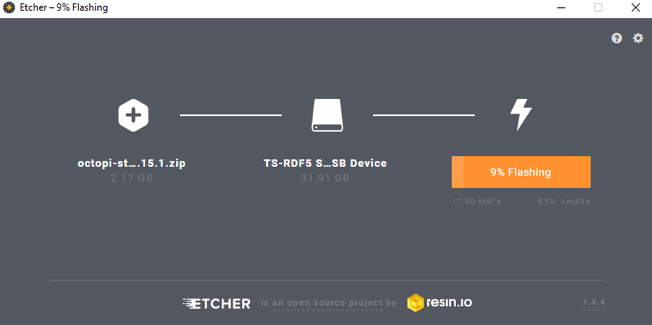| Ligne 83 : | Ligne 83 : | ||
psk="clewifi" | psk="clewifi" | ||
} | } | ||
| + | |||
Et la section, | Et la section, | ||
| Ligne 92 : | Ligne 93 : | ||
#country=FR # France | #country=FR # France | ||
#country=US # United States | #country=US # United States | ||
| + | |||
pour laquelle on commente GB et on décommente FR | pour laquelle on commente GB et on décommente FR | ||
| Ligne 101 : | Ligne 103 : | ||
country=FR # France | country=FR # France | ||
#country=US # United States | #country=US # United States | ||
| + | |||
| + | |||
| + | Et on sauvegarde | ||
|Step_Picture_00=Octoprint_pour_la_gestion_d_une_imprimante_3D_5.png | |Step_Picture_00=Octoprint_pour_la_gestion_d_une_imprimante_3D_5.png | ||
}} | }} | ||
{{Tuto Step | {{Tuto Step | ||
| − | |Step_Content= | + | |Step_Title=Configuration de la Webcam USB |
| + | |Step_Content=Pour configurer la Webcam, il convient de modifier le fichier "octopi.txt" | ||
| + | |||
| + | Dans le cas d’un Webcam USB, on recherche la section : | ||
| + | ### Configure which camera to use | ||
| + | # | ||
| + | # Available options are: | ||
| + | # - auto: tries first usb webcam, if that's not available tries raspi cam | ||
| + | # - usb: only tries usb webcam | ||
| + | # - raspi: only tries raspi cam | ||
| + | # | ||
| + | # Defaults to auto | ||
| + | # | ||
| + | #camera="auto" | ||
| + | |||
| + | Et on décommente la ligne « camera = auto », et on remplace « auto » par « usb » on doit donc avoir | ||
| + | ### Configure which camera to use | ||
| + | # | ||
| + | # Available options are: | ||
| + | # - auto: tries first usb webcam, if that's not available tries raspi cam | ||
| + | # - usb: only tries usb webcam | ||
| + | # - raspi: only tries raspi cam | ||
| + | # | ||
| + | # Defaults to auto | ||
| + | # | ||
| + | camera="usb" | ||
| + | |||
| + | et ensuite, dans la section | ||
| + | ### Additional options to supply to MJPG Streamer for the USB camera | ||
| + | # | ||
| + | # See https://github.com/foosel/OctoPrint/wiki/MJPG-Streamer- | ||
| + | configuration | ||
| + | # for available options | ||
| + | # | ||
| + | # Defaults to a resolution of 640x480 px and a framerate of 10 fps | ||
| + | # | ||
| + | #camera_usb_options="-r 640x480 -f 10" | ||
| + | |||
| + | Il faut décommenter la ligne « camera_usb_options = … » | ||
| + | ### Additional options to supply to MJPG Streamer for the USB camera | ||
| + | # | ||
| + | # See https://github.com/foosel/OctoPrint/wiki/MJPG-Streamer- configuration | ||
| + | # for available options | ||
| + | # | ||
| + | # Defaults to a resolution of 640x480 px and a framerate of 10 fps | ||
| + | # | ||
| + | camera_usb_options="-r 640x480 -f 10" | ||
| + | |||
| + | On peut modifier ici les paramètres de la résolution de la caméra. Attention cependant, si on sélectionne des valeurs supérieures à la capacité de la caméra, le système repart sur la configuration par défaut. | ||
}} | }} | ||
{{Notes}} | {{Notes}} | ||
{{Tuto Status}} | {{Tuto Status}} | ||
Version du 26 juin 2018 à 15:41
Une Technique de dans les catégories Électronique. Dernière modification le 14/07/2018 par Achristel.
Utiliser OctoPi (Distribution OctoPrint pour Raspberry Pi) pour contrôler et gérer son imprimante 3D.
Introduction
Avant de pouvoir utiliser OctoPrint, il est nécessaire de disposer d’une machine pour pourvoir l’héberger. Nous allons utiliser la distribution OctoPi, déjà prête à être installée sur un Raspberry Pi
Liste des matériaux
- Un Raspberry pi (3, idéalement) avec son alimentation
- Une carte micro SD d’une taille de 8Go minimum (16 recommandés)
- Une Webcam (optionelle)
- Un câble USB pour connecter le RPi à l'imprimante
- Une connexion réseau (Wifi ou Ethernet)
Liste des outils
Etape n°1 - Téléchargement de l'image ISO
Pour commencer notre installation, nous allons télécharger l’image de OctoPi sur le site du développeur Et pour ce faire, on se rend sur le site : https://octoprint.org/download/
Et on clique sur….
Le numéro de version peut changer, bien sûr….
Dans notre cas, l’image fait 568Mo
Etape n°2 - Formatage de la carte
On va commencer par faire les choses propres, et pour bien commencer, on nettoie la carte SD… Et pour bien nettoyer la carte SD, rien de mieux que SD Card Formatter https://www.sdcard.org/downloads/formatter_4/index.html
Et on l’installe.
Une fois installé, on le démarre. On peut, si on a branché sa carte SD après le démarrage du programme, cliquer sur « Refresh », attention, lors du choix de son lecteur (-1-) cet outil est sans pitié !!! Il efface purement et simplement le lecteur séléctionné !!! Donc, on vérifie 2 fois, avant de cliquer sur « Format » (-2-)
Etape n°3 - Copie de l’image
Il existe de nombreux programmes permettant de copier des images sur une carte Ici, on utilisera Etcher qui permet de se passer d’installation sur le poste de travail, et est très fiable.
On lance Etcher, et on sélectionne en -1- l’image que l’on a téléchargée. On vérifie que la bonne destination est sélectionnée, puis on clique sur « Flash » -2-
Le processus de copie prend… un certain temps.
Une fois que l’image est enregistrée, Etcher éjecte la carte SD, il faut débrancher et rebrancher le lecteur. Attention, lors de l’insertion de la carte, Windows demande de formater le lecteur, ne surtout pas le faire…
Etape n°4 - Paramétrage WiFi
On a accès à la carte mémoire. On se rend dans le dossier « boot »
Attention, on ne modifie jamais ces fichiers avec notepad !!! il faut utiliser un éditeur de texte autre, tel que notepad++ (https://notepad-plus-plus.org/fr/) sinon, on insère des caractères incorrects dans le fichier, et donc, on rend le fichier illisible par le système
Pour paramétrer le WiFi, on modifie le fichier « octopi-wpa-supplicant.txt » On a 2 choses à changer : La section « WPA/WPA2 secured
## WPA/WPA2 secured
#network={
# ssid="put SSID here"
# psk="put password here"
#}
Pour laquelle, il faut décommenter les lignes, et insérer les bonnes informations WiFi (attention, bien respecter les majuscules/minuscules)
## WPA/WPA2 secured
network={
ssid="sqylab"
psk="clewifi"
}
Et la section,
# Uncomment the country your Pi is in to activate Wifi in RaspberryPi 3 B+ and above # For full list see: https://en.wikipedia.org/wiki/ISO_3166-1_alpha-2 country=GB # United Kingdom #country=CA # Canada #country=DE # Germany #country=FR # France #country=US # United States
pour laquelle on commente GB et on décommente FR
# Uncomment the country your Pi is in to activate Wifi in RaspberryPi 3 B+ and above # For full list see: https://en.wikipedia.org/wiki/ISO_3166-1_alpha-2 #country=GB # United Kingdom #country=CA # Canada #country=DE # Germany country=FR # France #country=US # United States
Et on sauvegarde
Etape n°5 - Configuration de la Webcam USB
Pour configurer la Webcam, il convient de modifier le fichier "octopi.txt"
Dans le cas d’un Webcam USB, on recherche la section :
### Configure which camera to use # # Available options are: # - auto: tries first usb webcam, if that's not available tries raspi cam # - usb: only tries usb webcam # - raspi: only tries raspi cam # # Defaults to auto # #camera="auto"
Et on décommente la ligne « camera = auto », et on remplace « auto » par « usb » on doit donc avoir
### Configure which camera to use # # Available options are: # - auto: tries first usb webcam, if that's not available tries raspi cam # - usb: only tries usb webcam # - raspi: only tries raspi cam # # Defaults to auto # camera="usb"
et ensuite, dans la section
### Additional options to supply to MJPG Streamer for the USB camera # # See https://github.com/foosel/OctoPrint/wiki/MJPG-Streamer- configuration # for available options # # Defaults to a resolution of 640x480 px and a framerate of 10 fps # #camera_usb_options="-r 640x480 -f 10"
Il faut décommenter la ligne « camera_usb_options = … »
### Additional options to supply to MJPG Streamer for the USB camera # # See https://github.com/foosel/OctoPrint/wiki/MJPG-Streamer- configuration # for available options # # Defaults to a resolution of 640x480 px and a framerate of 10 fps # camera_usb_options="-r 640x480 -f 10"
On peut modifier ici les paramètres de la résolution de la caméra. Attention cependant, si on sélectionne des valeurs supérieures à la capacité de la caméra, le système repart sur la configuration par défaut.