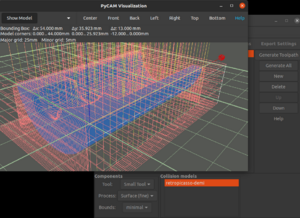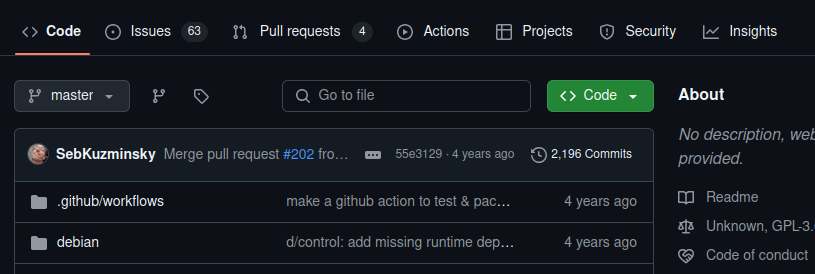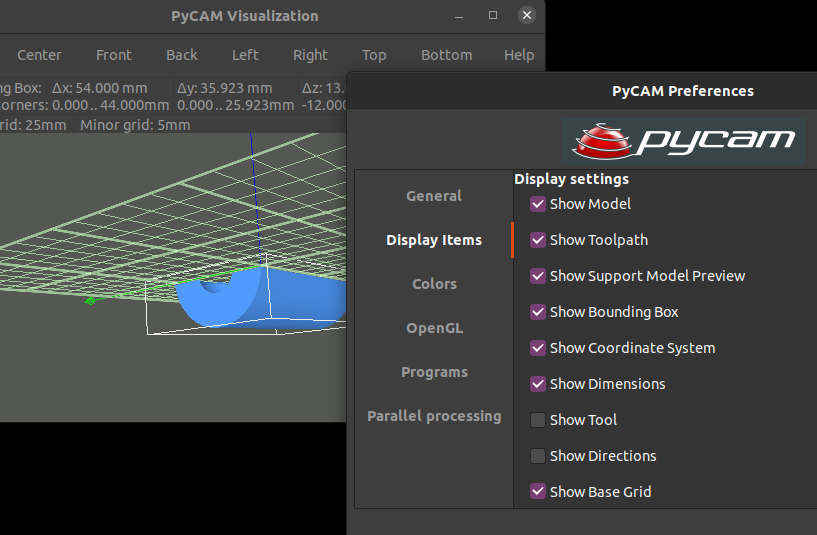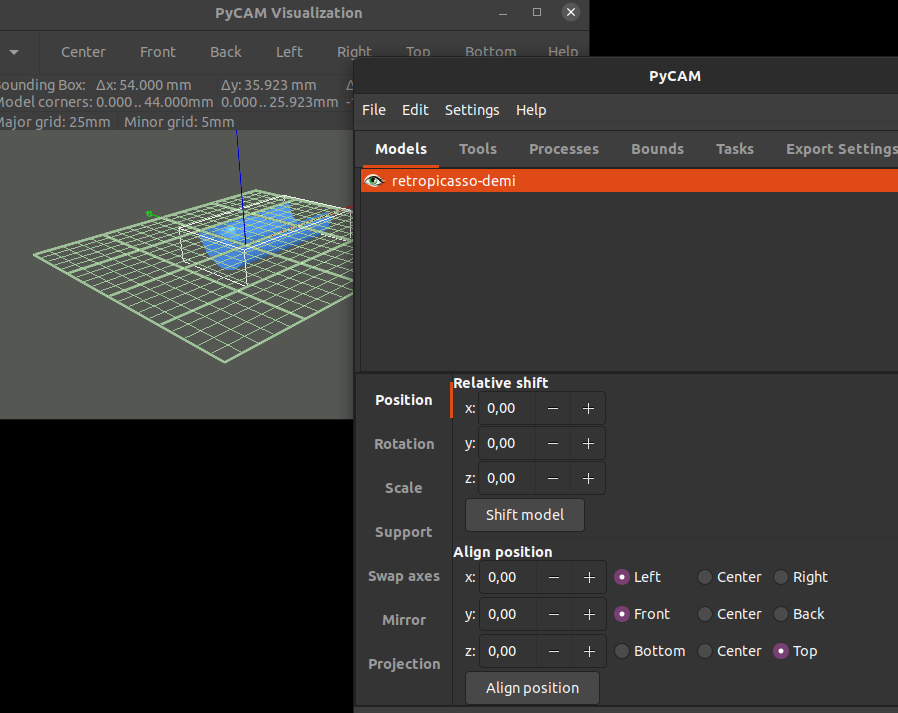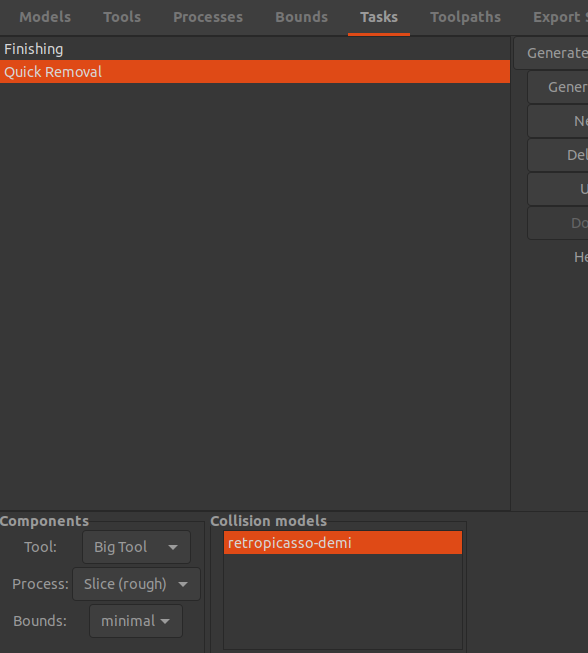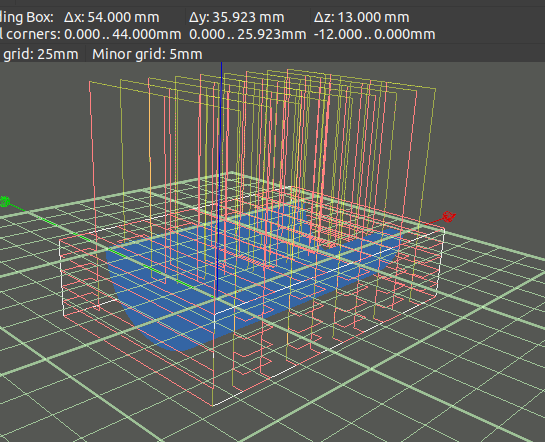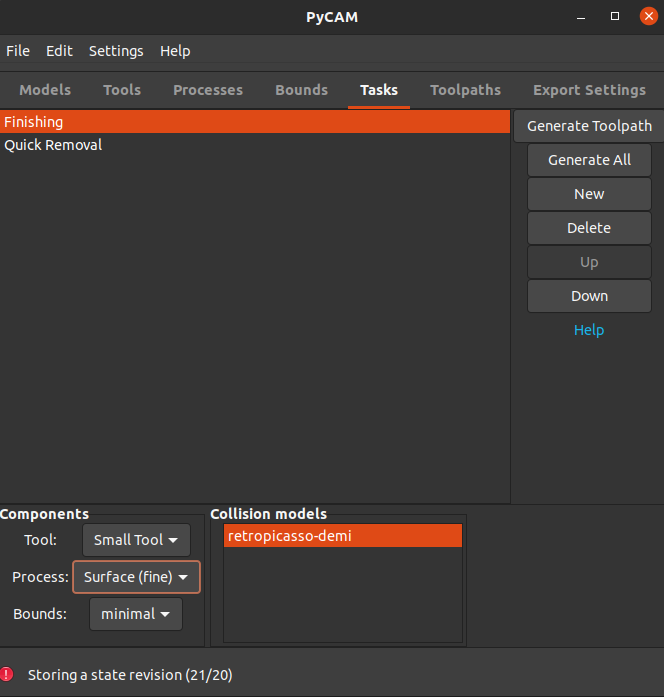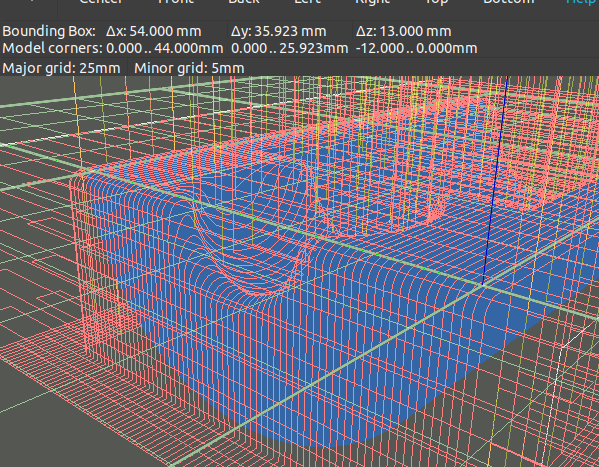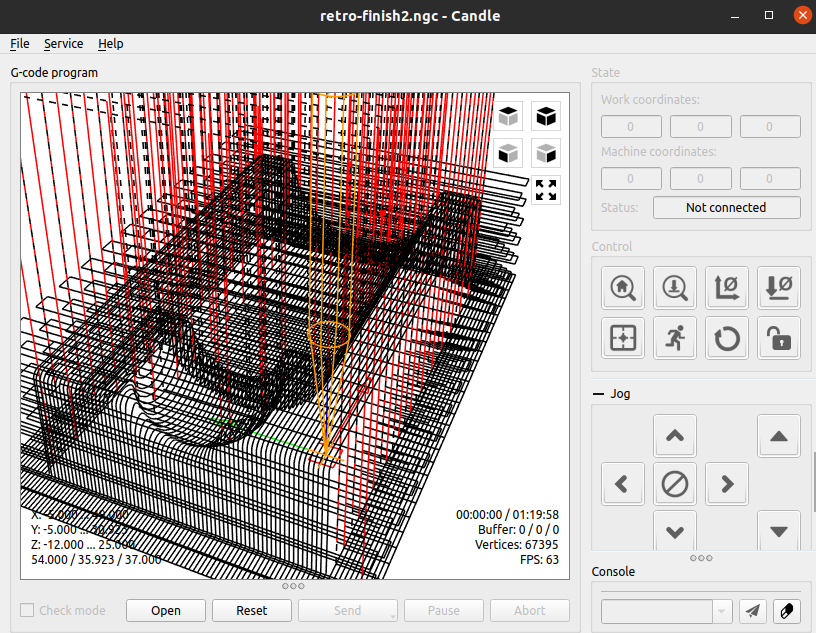(Page créée avec « {{Tuto Details |Type=Technique |Area=Art, Décoration, Électronique, Robotique |Tags=CNC, GCODE, graver |Description=Installation et Utilisation de PyCAM pour tous pour f... ») |
|||
| (4 révisions intermédiaires par le même utilisateur non affichées) | |||
| Ligne 10 : | Ligne 10 : | ||
|Duration-type=minute(s) | |Duration-type=minute(s) | ||
|Licences=Attribution (CC BY) | |Licences=Attribution (CC BY) | ||
| + | |Main_Picture=Generer_un_GCODE_CNC_avec_PyCAM_pycam-mai.png | ||
}} | }} | ||
{{Introduction | {{Introduction | ||
| Ligne 22 : | Ligne 23 : | ||
{{Separator}} | {{Separator}} | ||
{{Tuto Step | {{Tuto Step | ||
| − | |Step_Title=Installation | + | |Step_Title=Installation de PyCAM sur Linux |
|Step_Content=Les sources sont là, à récupérer directement sur le git: | |Step_Content=Les sources sont là, à récupérer directement sur le git: | ||
https://github.com/SebKuzminsky/pycam/tree/master?tab=readme-ov-file | https://github.com/SebKuzminsky/pycam/tree/master?tab=readme-ov-file | ||
| + | |||
| + | Apputer sur le bouton vers "Code" puis "Download ZIP". | ||
{{Dont|Text=Les versions sur SourceForge sont obsolètes et non fonctionnelles.}} | {{Dont|Text=Les versions sur SourceForge sont obsolètes et non fonctionnelles.}} | ||
| Ligne 34 : | Ligne 37 : | ||
* Installer les dépendances: | * Installer les dépendances: | ||
''' | ''' | ||
| − | + | sudo apt install python3-gi python3-opengl gir1.2-gtk-3.0 | |
''' | ''' | ||
| − | |||
* Aller dans le dossier crée par le dézippe. | * Aller dans le dossier crée par le dézippe. | ||
| − | * Lancer scripts/pycam | + | * Lancer : scripts/pycam |
| + | * Les 2 fenêtres s'ouvrent | ||
| + | |Step_Picture_00=Generer_un_GCODE_CNC_avec_PyCAM_PyCAM-install.png | ||
| + | }} | ||
| + | {{Tuto Step | ||
| + | |Step_Title=Configuration suggérée | ||
| + | |Step_Content=Dans Settings / Preferences: | ||
| + | |||
| + | * Dans "Display Items" : Pour bien visualiser le "plafond", activer "Show Base Grid". Le plafond represente le point haut de la gravure, le niveau où l'outil va démarrer le travail. L'objet sera entièrement dessous. | ||
| + | |||
| + | * Dans "Colors", choisir une couleur claire pour "Bouding Box". | ||
| + | |Step_Picture_00=Generer_un_GCODE_CNC_avec_PyCAM_pycam-config.png | ||
| + | }} | ||
| + | {{Tuto Step | ||
| + | |Step_Title=Placer l'objet | ||
| + | |Step_Content=* Dans "File", Ouvrir le (ou les) STL. | ||
| + | * Dans "Models", le positionner sous le grid | ||
| + | * Faire "Align position" | ||
| + | |||
| + | La mêche va retirer de la matiere depuis le dessus, là ou il n'y a pas d'objet. | ||
| + | |||
| + | Elle ne fera rien dans les zones sous des devers (surplomb) car elle n'aura aucun moyen de les atteindre. | ||
| + | |||
| + | Plus loin sera indiquer les frontières de la zone de travail. Hors de cette zone, aucune matière ne sera retirée. | ||
| + | |Step_Picture_00=Generer_un_GCODE_CNC_avec_PyCAM_pycam-align.png | ||
| + | }} | ||
| + | {{Tuto Step | ||
| + | |Step_Title=Configurer le travail | ||
| + | |Step_Content=* Dans "Tools", Choisir l'outil selon le besoin. Gros au départ. Fin pour la finition. | ||
| + | * Dans "Process" choisir "Slice" | ||
| + | * Dans "Bounds" indiquer les frontières de la zone qui sera creusée. Changer une des valeurs X,Y,Z pour placer automatiquement la zone autour de la pièce . La matière sera retirée partout dans cette zone, sauf là où se trouve l'objet. Il ne sera rien fait hors de cette zone. | ||
| + | * Dans "Tasks", choisir "Quick Removal" pour le premier passage et Process "Slice (rough)". | ||
| + | * Dans un second temps il faudra choisir "Finishing" pour affiner la forme avec un outil fin. | ||
| + | * Dans "Collision Models", la (ou les) pièce doit être sélectionnée. | ||
| + | |Step_Picture_00=Generer_un_GCODE_CNC_avec_PyCAM_pycam-configgros.png | ||
| + | }} | ||
| + | {{Tuto Step | ||
| + | |Step_Title=Lancer le calcul pour le chemin "Rapide" | ||
| + | |Step_Content=Dans "Tasks", faire "Generate Toolpath" | ||
| + | |||
| + | Selon la puissance du PC, cela va prendre plus ou moins de temps. | ||
| + | |Step_Picture_00=Generer_un_GCODE_CNC_avec_PyCAM_pycam-gros2.png | ||
| + | }} | ||
| + | {{Tuto Step | ||
| + | |Step_Title=Relancer pour faire le chemin "Fin" | ||
| + | |Step_Content=* Dans "Tasks", choisir "Finishing" pour affiner la forme avec un outil fin et "Surface (fine)". | ||
| + | |Step_Picture_00=Generer_un_GCODE_CNC_avec_PyCAM_pycam-fine.png | ||
| + | }} | ||
| + | {{Tuto Step | ||
| + | |Step_Title=Resultat Fin | ||
| + | |Step_Content=Cette fois le chemin suis les surfaces et non plus les couches. | ||
| + | |Step_Picture_00=Generer_un_GCODE_CNC_avec_PyCAM_pycam-fine-surface.png | ||
| + | }} | ||
| + | {{Tuto Step | ||
| + | |Step_Title=Prêt pour Candle | ||
| + | |Step_Content=Candle est connecté à la CNC et envoie le gcode à la machine. | ||
| + | |||
| + | Vérifier le point de départ de la mêche qui doit être au niveau le plus haut. | ||
| + | |Step_Picture_00=Generer_un_GCODE_CNC_avec_PyCAM_py-cam-candle.png | ||
| + | }} | ||
| + | {{Notes | ||
| + | |Notes=Merci à SebKuzminsky et toute l'équipe de PyCAM. | ||
}} | }} | ||
| − | |||
{{Tuto Status}} | {{Tuto Status}} | ||
Version actuelle datée du 1 janvier 2025 à 22:23
Une Technique de dans les catégories Art, Décoration, Électronique, Robotique. Dernière modification le 1/01/2025 par Sgiraud.
Installation et Utilisation de PyCAM pour tous pour faire des reliefs 3D avec une CNC.
Sommaire
- 1 Introduction
- 2 Etape n°1 - Installation de PyCAM sur Linux
- 3 Etape n°2 - Configuration suggérée
- 4 Etape n°3 - Placer l'objet
- 5 Etape n°4 - Configurer le travail
- 6 Etape n°5 - Lancer le calcul pour le chemin "Rapide"
- 7 Etape n°6 - Relancer pour faire le chemin "Fin"
- 8 Etape n°7 - Resultat Fin
- 9 Etape n°8 - Prêt pour Candle
- 10 Notes et références
Introduction
PyCAM est un code open source pour Python 3 qui permet de générer un chemin 3D pour CNC à partir d'un STL. Il est développé en Python et donc mutli-plateforme.
Liste des matériaux
Un matériau: bois, mousse rigide, plastique
Liste des outils
- un PC
- Ensuite une CNC, par exemple type 3018
Etape n°1 - Installation de PyCAM sur Linux
Les sources sont là, à récupérer directement sur le git: https://github.com/SebKuzminsky/pycam/tree/master?tab=readme-ov-file
Apputer sur le bouton vers "Code" puis "Download ZIP".
La version utilisée dans ce tuto est la dernière à ce jour: v0.6.4 on Jul 28, 2019.
- Dézipper dans un dossier
- Installer Pyhton3
- Installer les dépendances:
sudo apt install python3-gi python3-opengl gir1.2-gtk-3.0
- Aller dans le dossier crée par le dézippe.
- Lancer : scripts/pycam
- Les 2 fenêtres s'ouvrent
Etape n°2 - Configuration suggérée
Dans Settings / Preferences:
- Dans "Display Items" : Pour bien visualiser le "plafond", activer "Show Base Grid". Le plafond represente le point haut de la gravure, le niveau où l'outil va démarrer le travail. L'objet sera entièrement dessous.
- Dans "Colors", choisir une couleur claire pour "Bouding Box".
Etape n°3 - Placer l'objet
- Dans "File", Ouvrir le (ou les) STL.
- Dans "Models", le positionner sous le grid
- Faire "Align position"
La mêche va retirer de la matiere depuis le dessus, là ou il n'y a pas d'objet.
Elle ne fera rien dans les zones sous des devers (surplomb) car elle n'aura aucun moyen de les atteindre.
Plus loin sera indiquer les frontières de la zone de travail. Hors de cette zone, aucune matière ne sera retirée.
Etape n°4 - Configurer le travail
- Dans "Tools", Choisir l'outil selon le besoin. Gros au départ. Fin pour la finition.
- Dans "Process" choisir "Slice"
- Dans "Bounds" indiquer les frontières de la zone qui sera creusée. Changer une des valeurs X,Y,Z pour placer automatiquement la zone autour de la pièce . La matière sera retirée partout dans cette zone, sauf là où se trouve l'objet. Il ne sera rien fait hors de cette zone.
- Dans "Tasks", choisir "Quick Removal" pour le premier passage et Process "Slice (rough)".
- Dans un second temps il faudra choisir "Finishing" pour affiner la forme avec un outil fin.
- Dans "Collision Models", la (ou les) pièce doit être sélectionnée.
Etape n°5 - Lancer le calcul pour le chemin "Rapide"
Dans "Tasks", faire "Generate Toolpath"
Selon la puissance du PC, cela va prendre plus ou moins de temps.
Etape n°6 - Relancer pour faire le chemin "Fin"
- Dans "Tasks", choisir "Finishing" pour affiner la forme avec un outil fin et "Surface (fine)".
Etape n°8 - Prêt pour Candle
Candle est connecté à la CNC et envoie le gcode à la machine.
Vérifier le point de départ de la mêche qui doit être au niveau le plus haut.
Notes et références
Merci à SebKuzminsky et toute l'équipe de PyCAM.