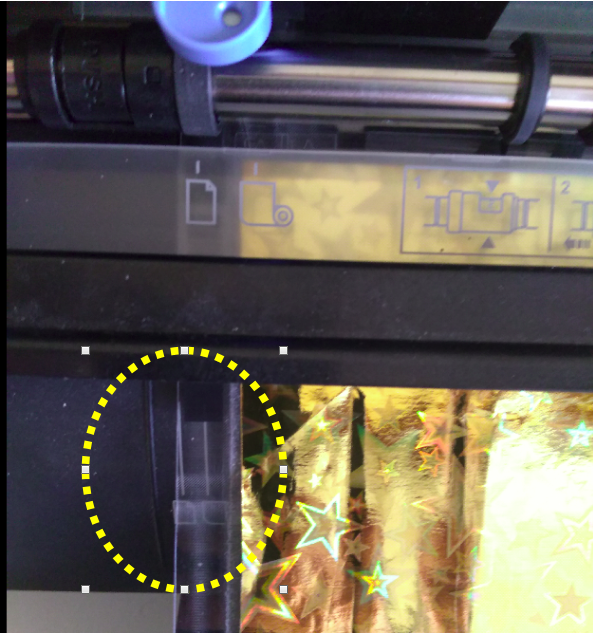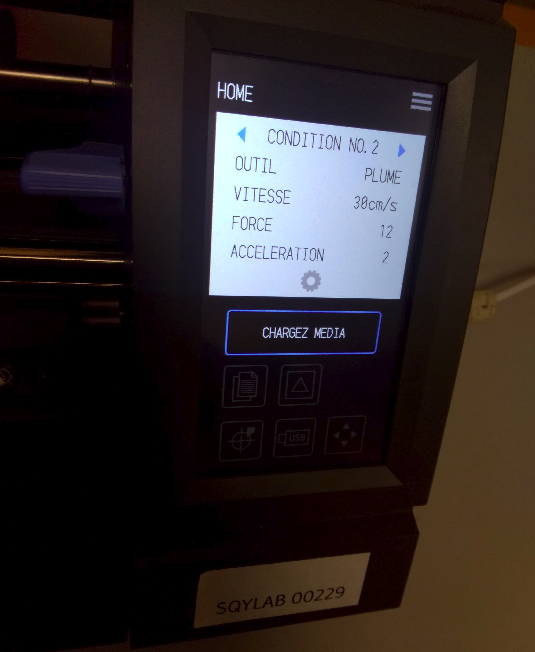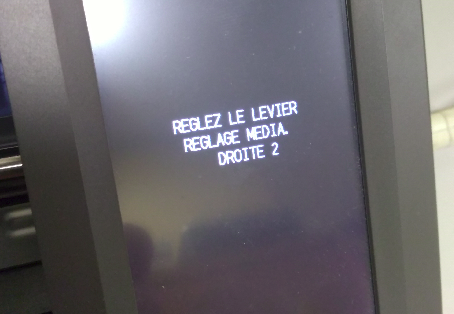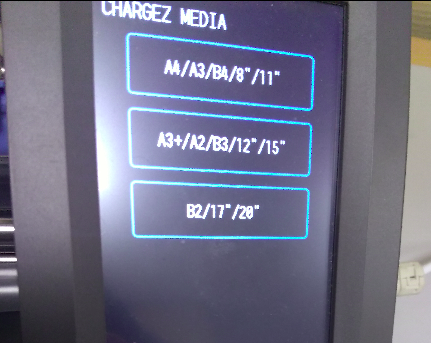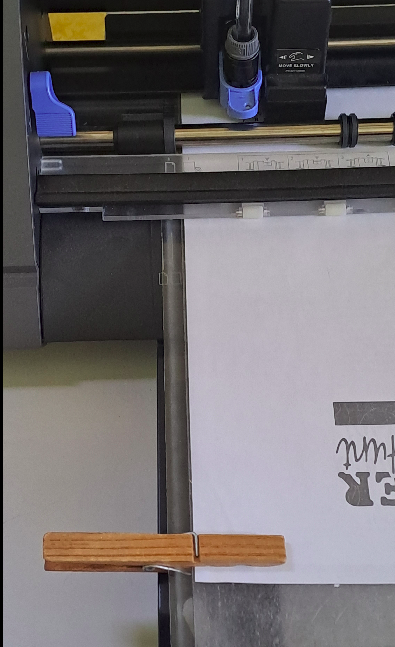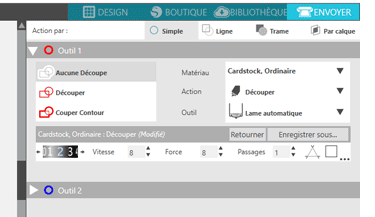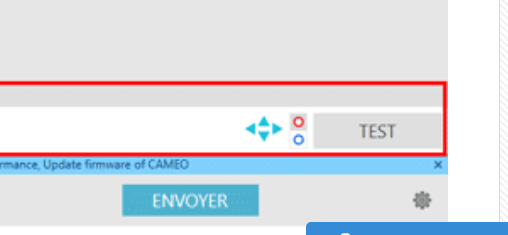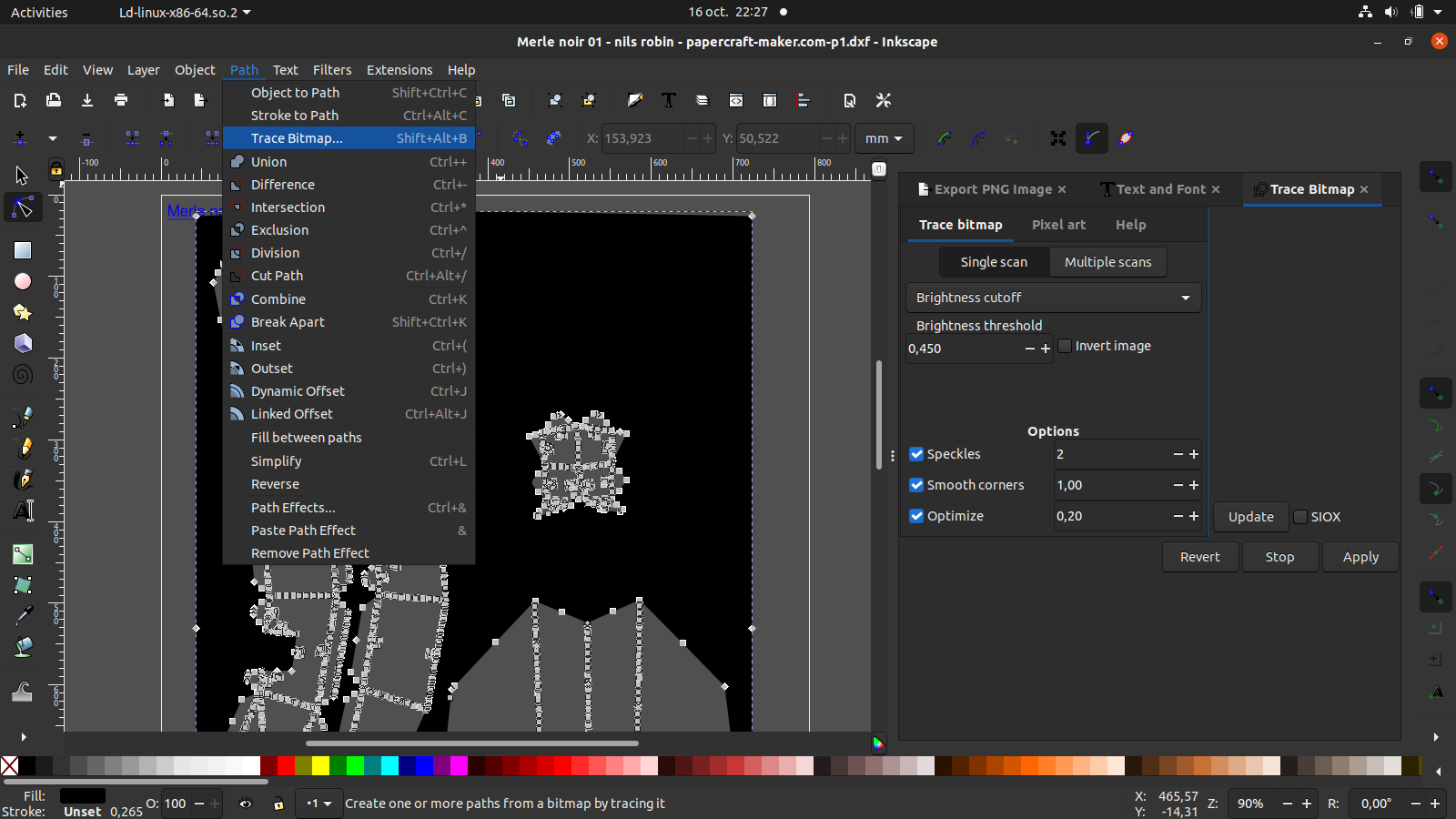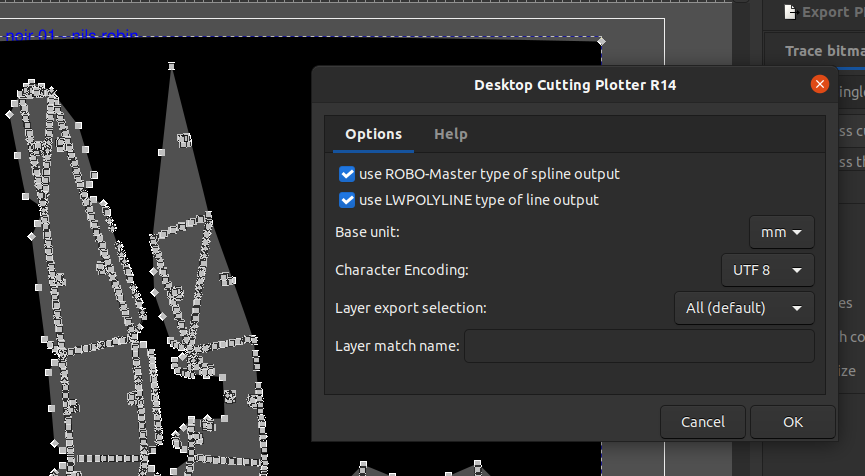| (12 révisions intermédiaires par le même utilisateur non affichées) | |||
| Ligne 38 : | Ligne 38 : | ||
Attention en manipulant les cutters. | Attention en manipulant les cutters. | ||
| − | {{ | + | {{dont|Text=Toujours sortir le '''minimum''' de lame de cutter et ne '''JAMAIS forcer''' au delà des chiffres min et max.}} |
La Graphtec ne gère pas le réglage du cutter automatiquement. | La Graphtec ne gère pas le réglage du cutter automatiquement. | ||
| Ligne 57 : | Ligne 57 : | ||
Même ainsi, il arrive que la machine ne détecte pas le bord. | Même ainsi, il arrive que la machine ne détecte pas le bord. | ||
Heureusement, il est possible de désactiver la détection et de simplement charger le papier. | Heureusement, il est possible de désactiver la détection et de simplement charger le papier. | ||
| − | |Step_Picture_00=Utilisation_de_la_Découpeuse_Graphtec_CE_LITE- | + | |Step_Picture_00=Utilisation_de_la_Découpeuse_Graphtec_CE_LITE-50_aligner.png |
| − | |Step_Picture_01=Utilisation_de_la_Découpeuse_Graphtec_CE_LITE- | + | |Step_Picture_01=Utilisation_de_la_Découpeuse_Graphtec_CE_LITE-50_charger1.png |
| − | |Step_Picture_02=Utilisation_de_la_Découpeuse_Graphtec_CE_LITE- | + | |Step_Picture_02=Utilisation_de_la_Découpeuse_Graphtec_CE_LITE-50_levier.png |
}} | }} | ||
{{Tuto Step | {{Tuto Step | ||
| Ligne 70 : | Ligne 70 : | ||
|Step_Picture_00=Utilisation_de_la_Découpeuse_Graphtec_CE_LITE-50_charger-manu-auto.png | |Step_Picture_00=Utilisation_de_la_Découpeuse_Graphtec_CE_LITE-50_charger-manu-auto.png | ||
|Step_Picture_01=Utilisation_de_la_Découpeuse_Graphtec_CE_LITE-50_choix-size.png | |Step_Picture_01=Utilisation_de_la_Découpeuse_Graphtec_CE_LITE-50_choix-size.png | ||
| + | }} | ||
| + | {{Tuto Step | ||
| + | |Step_Title=Si la page bouge sur le support | ||
| + | |Step_Content=Le support est collant, mais il arrive que la feuille bouge durant la découpe ou le tracer. | ||
| + | |||
| + | Une astuce consiste, après le chargement de la feuille, à mettre un pince pour mieux maintenir la feuille. Attention, si la découpe va très bas, cela peut pousser la pince. A surveiller. | ||
| + | |Step_Picture_00=Utilisation_de_la_Découpeuse_Graphtec_CE_LITE-50_graphtec-pince.png | ||
}} | }} | ||
{{Tuto Step | {{Tuto Step | ||
|Step_Title=Silhouette Studio | |Step_Title=Silhouette Studio | ||
| − | |Step_Content=Le seul logiciel sans licence proposé est Silhouette Studio. | + | |Step_Content=Le seul logiciel sans licence proposé est Silhouette Studio. Voir les références en bas du tuto. |
Il propose plusieurs modes: | Il propose plusieurs modes: | ||
| Ligne 83 : | Ligne 90 : | ||
* le tracer avec un feutre | * le tracer avec un feutre | ||
| − | + | La version sans licence permet de: | |
| + | * importer des jpg, dxf, studio3 | ||
| + | * mais PAS d'importer du svg , pdf | ||
|Step_Picture_00=Utilisation_de_la_Découpeuse_Graphtec_CE_LITE-50_ss-modes.png | |Step_Picture_00=Utilisation_de_la_Découpeuse_Graphtec_CE_LITE-50_ss-modes.png | ||
| + | |Step_Picture_01=Utilisation_de_la_Découpeuse_Graphtec_CE_LITE-50_test-ss.png | ||
| + | }} | ||
| + | {{Tuto Step | ||
| + | |Step_Title=Vectoriser dans Inkscape et exporter pour Silhouette Studio | ||
| + | |Step_Content=Dans Inkscape: | ||
| + | |||
| + | * Ouvrir le fichier qui peut être une image png/jpg ou un pdf. | ||
| + | * Aller dans "Path" et "Trace Bitmap..." | ||
| + | * Vectoriser | ||
| + | * Si besoin, vectoriser les fonts ("object to path"). | ||
| + | * Nettoyer le fichier en supprimant le bitmap d'origine et en ne gardant que les chemins (Paths) | ||
| + | * Noter la taille du schéma complet en mm | ||
| + | * Exporter en DXF R14, Selectionner ROBOT-MASTER, LWPOLYLINE, Unit mm et Caractère UTF-8. | ||
| + | |Step_Picture_00=Utilisation_de_la_Découpeuse_Graphtec_CE_LITE-50_inkscape-trace-bitmap.png | ||
| + | |Step_Picture_01=Utilisation_de_la_Découpeuse_Graphtec_CE_LITE-50_export-R14.png | ||
}} | }} | ||
{{Tuto Step | {{Tuto Step | ||
| − | |Step_Title=Utiliser HP-GL | + | |Step_Title=Importer et vectoriser dans Silhouette Studio |
| + | |Step_Content=Constatations: | ||
| + | |||
| + | * dxf: déjà vectoriser en amont | ||
| + | Utiliser du R14 seulement. Sélectionner ROBOT-MASTER et LWPOLYLINE. | ||
| + | |||
| + | Vérifier la taille du schéma complet par rapport à l'origine. | ||
| + | Si les échelles ne sont pas respectées durant l'import, il faudra redimensionner dans Silhouette. Dans le logiciel d'édition 2D, bien noter la taille du canevas. Puis dans Silhouette, redimensionner selon ces même valeurs. | ||
| + | |||
| + | *jpg ou png: | ||
| + | Ne découpe que le contour... de l'image ! | ||
| + | Il faudra vectoriser dans Silhouette. | ||
| + | Comme ceci : Menu "vectoriser" dans le bandeau de droite, puis <à compléter> | ||
| + | }} | ||
| + | {{Tuto Step | ||
| + | |Step_Title=Lancement de la découpe | ||
| + | |Step_Content=Sur la Graphtec, les lames automatiques ne sont pas supportées. | ||
| + | |||
| + | Le bouton "TEST" permet de lancer le test de découpe d'un "petit triangle dans un carré" en haut à gauche de la feuille. | ||
| + | |||
| + | Encore une fois, pour le réglage du cutter: | ||
| + | |||
| + | {{Caution|Text=Toujours sortir le minimum de lame de cutter et ne JAMAIS forcer au delà des chiffres min et max.}} | ||
| + | |||
| + | La Graphtec ne gère pas le réglage du cutter automatiquement. Il faudra faire des essais de coupe successifs en sortant très légèrement la lame et en augmentant petit à petit (par 1/2 valeur). Ceci en vérifiant que le matériaux est coupé, et que SURTOUT LE SUPPORT PLASTIQUE N'EST PAS ATTEINT. | ||
| + | }} | ||
| + | {{Tuto Step | ||
| + | |Step_Title=Annexe : Utiliser HP-GL (expérimental) | ||
|Step_Content=Il semble possible d’utiliser un autre logiciel tel que Inkscape, en activant le mode HP-GL. | |Step_Content=Il semble possible d’utiliser un autre logiciel tel que Inkscape, en activant le mode HP-GL. | ||
| Ligne 114 : | Ligne 165 : | ||
|Step_Title=Un fois terminé | |Step_Title=Un fois terminé | ||
|Step_Content={{Pin|Text=S'assurer de bien ranger tous les outils dans les boites et dans le tiroir "Graphtec".}} | |Step_Content={{Pin|Text=S'assurer de bien ranger tous les outils dans les boites et dans le tiroir "Graphtec".}} | ||
| + | |||
| + | Merci. | ||
|Step_Picture_00=Utilisation_de_la_Découpeuse_Graphtec_CE_LITE-50_tiroir-graphtec.png | |Step_Picture_00=Utilisation_de_la_Découpeuse_Graphtec_CE_LITE-50_tiroir-graphtec.png | ||
}} | }} | ||
{{Notes | {{Notes | ||
|Notes=*Driver et Logiciel: http://www.graphteccorp.com/support/software/cuttingplotters.html | |Notes=*Driver et Logiciel: http://www.graphteccorp.com/support/software/cuttingplotters.html | ||
| + | |||
| + | Note: | ||
| + | {{Idea|Text=On peut démarrer Silhouette Studio sous Linux avec Wine/PlayOnLinux. Malheureusement le texte dans de nombreuses fenêtres n'apparaît pas. Toute idée de résolution de ce problème est la bienvenue.}} | ||
}} | }} | ||
{{Tuto Status}} | {{Tuto Status}} | ||
Version actuelle datée du 16 octobre 2023 à 21:37
Une Technique de dans les catégories Art, Décoration, Maison, Mobilier, Vêtement & Accessoire. Dernière modification le 16/10/2023 par Sgiraud.
Explications sur l'utilisation et les précautions à prendre. A connaître absolument avant toute utilisation.
Sommaire
- 1 Introduction
- 2 Etape n°1 - Les outils
- 3 Etape n°2 - Charger le papier
- 4 Etape n°3 - Charger le papier manuellement
- 5 Etape n°4 - Si la page bouge sur le support
- 6 Etape n°5 - Silhouette Studio
- 7 Etape n°6 - Vectoriser dans Inkscape et exporter pour Silhouette Studio
- 8 Etape n°7 - Importer et vectoriser dans Silhouette Studio
- 9 Etape n°8 - Lancement de la découpe
- 10 Etape n°9 - Annexe : Utiliser HP-GL (expérimental)
- 11 Etape n°10 - Un fois terminé
- 12 Notes et références
Introduction
La découpeuse Graphtec CE LITE-50 est disponible au fablab. Le "Passport" est indispensable avant de pouvoir s'en servir. Ce tuto rappelle les points essentiels. La machine permet:
- la découpe
- le tracer
Liste des matériaux
- films papier ou plastique adaptés
Liste des outils
- La Graphtec CE LITE-50
- Un film support transparent et collant
- Des outils: cutter ou support de feutre
- Un PC avec le driver de la CE LITE-50 et Silhouette Studio (SS), version gratuite (Ref en bas)
Pour le moment le texte de certaines fenêtre de SS ne s'affiche pas bien sur Linux, il faut donc un PC window.
Etape n°1 - Les outils
Il y a :
- Un cutter 0 -10 "PM-BH-001"
- Un cutter 0-20 "PM-BS-002"
- Un support pour stylo feutre
Attention en manipulant les cutters.
La Graphtec ne gère pas le réglage du cutter automatiquement. Il faudra faire des essais de coupe successifs en sortant très légèrement la lame et en augmentant petit à petit (par 1/2 valeur). Ceci en vérifiant que le matériaux est coupé, et que SURTOUT LE SUPPORT PLASTIQUE N'EST PAS ATTEINT.
Etape n°2 - Charger le papier
En mode automatique, la machine est un peu capricieuse sur la détection des limites du papier:
- Les leviers doivent être positionnés sur le même numéro aux 2 extrémités. Attention, les leviers ne sont pas nécessairement parallèles.
- Placer le support plastique sur la marque du socle comme montré dans le cercle jaune sur la photo.
- Placer le papier bien en contact des 2 galets.
Ensuite lancer le chargement: "Charger Media" sur l'écran.
La machine va scanner le papier pour localiser les 4 coins.
Même ainsi, il arrive que la machine ne détecte pas le bord. Heureusement, il est possible de désactiver la détection et de simplement charger le papier.
Etape n°3 - Charger le papier manuellement
Pour désactiver la détection du papier :
Dans la fenêtre, Cliquer sur l’icône qui représente un "Livre avec une flèche". Choisir "OFF".
Choisir ensuite la taille voulue.
Etape n°4 - Si la page bouge sur le support
Le support est collant, mais il arrive que la feuille bouge durant la découpe ou le tracer.
Une astuce consiste, après le chargement de la feuille, à mettre un pince pour mieux maintenir la feuille. Attention, si la découpe va très bas, cela peut pousser la pince. A surveiller.
Etape n°5 - Silhouette Studio
Le seul logiciel sans licence proposé est Silhouette Studio. Voir les références en bas du tuto.
Il propose plusieurs modes:
- Découper selon toutes les lignes
- Identification automatique du contour extérieur et parcours uniquement de ce contour
Ensuite il gère:
- la découpe par cutter
- le tracer avec un feutre
La version sans licence permet de:
- importer des jpg, dxf, studio3
- mais PAS d'importer du svg , pdf
Etape n°6 - Vectoriser dans Inkscape et exporter pour Silhouette Studio
Dans Inkscape:
- Ouvrir le fichier qui peut être une image png/jpg ou un pdf.
- Aller dans "Path" et "Trace Bitmap..."
- Vectoriser
- Si besoin, vectoriser les fonts ("object to path").
- Nettoyer le fichier en supprimant le bitmap d'origine et en ne gardant que les chemins (Paths)
- Noter la taille du schéma complet en mm
- Exporter en DXF R14, Selectionner ROBOT-MASTER, LWPOLYLINE, Unit mm et Caractère UTF-8.
Etape n°7 - Importer et vectoriser dans Silhouette Studio
Constatations:
- dxf: déjà vectoriser en amont
Utiliser du R14 seulement. Sélectionner ROBOT-MASTER et LWPOLYLINE.
Vérifier la taille du schéma complet par rapport à l'origine. Si les échelles ne sont pas respectées durant l'import, il faudra redimensionner dans Silhouette. Dans le logiciel d'édition 2D, bien noter la taille du canevas. Puis dans Silhouette, redimensionner selon ces même valeurs.
- jpg ou png:
Ne découpe que le contour... de l'image ! Il faudra vectoriser dans Silhouette. Comme ceci : Menu "vectoriser" dans le bandeau de droite, puis <à compléter>
Etape n°8 - Lancement de la découpe
Sur la Graphtec, les lames automatiques ne sont pas supportées.
Le bouton "TEST" permet de lancer le test de découpe d'un "petit triangle dans un carré" en haut à gauche de la feuille.
Encore une fois, pour le réglage du cutter:
La Graphtec ne gère pas le réglage du cutter automatiquement. Il faudra faire des essais de coupe successifs en sortant très légèrement la lame et en augmentant petit à petit (par 1/2 valeur). Ceci en vérifiant que le matériaux est coupé, et que SURTOUT LE SUPPORT PLASTIQUE N'EST PAS ATTEINT.
Etape n°9 - Annexe : Utiliser HP-GL (expérimental)
Il semble possible d’utiliser un autre logiciel tel que Inkscape, en activant le mode HP-GL.
Le couverture fonctionnelle sera peut être limitée.
Inkscape peut exporter au format HPGL et il a une extension Export/Plot qui se connecte sur la machine. Il se peut que la communication série ne fonctionne pas. Dans ce cas, un code python et un patch sur le code de l'extension d'inkscape peuve débloquer la situation. Avec ce patch cela fonctionne mais pas de preview, ni pause ou autre.
- 1/ Mettre la machine en mode HP-GL (au lieu de GP-GL) => voir la notice
- 2/ Identifier le port COM ou /dev/ttyXXX de la machine
- 3/ Envoyer du code HPGL avec un script python :
import serial
s = serial.Serial("/dev/ttyXXX")
s.write(open("test.hpgl","rb").read())
sleep(5)
Où test.hpgl est un fichier test simple (ligne ou carré) exporté au format plt ou hpgl depuis inkscape.
Etape n°10 - Un fois terminé
Merci.
Notes et références
- Driver et Logiciel: http://www.graphteccorp.com/support/software/cuttingplotters.html
Note: