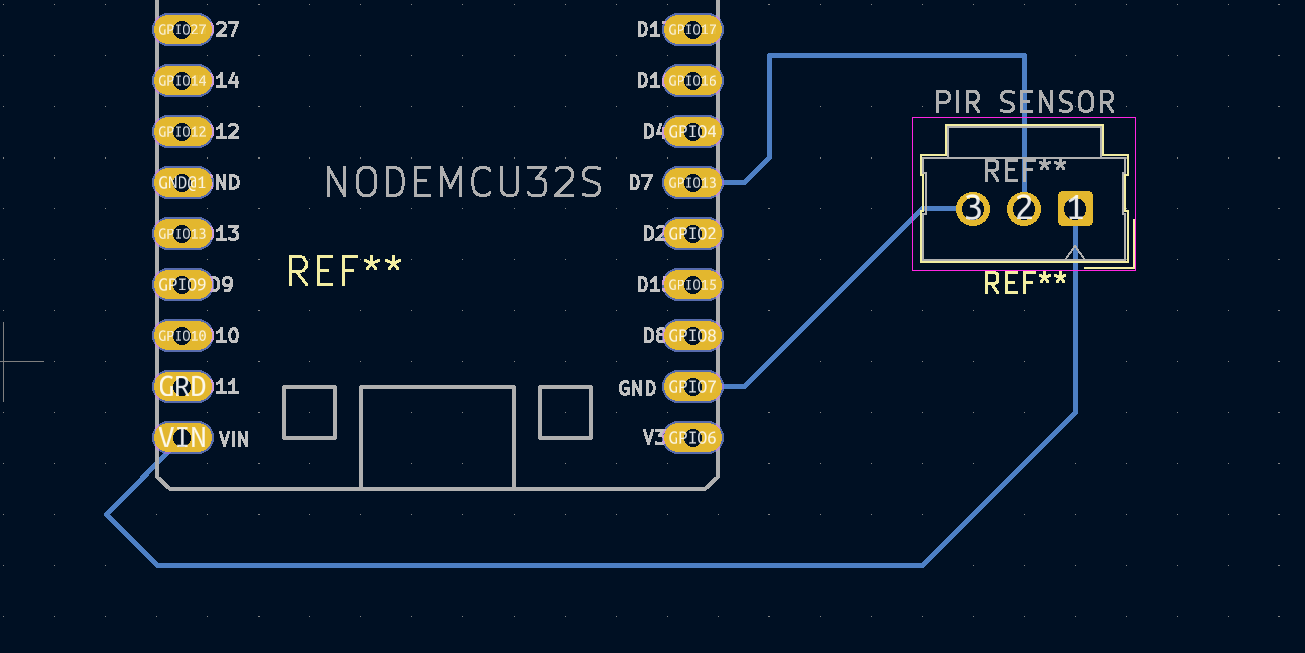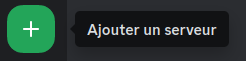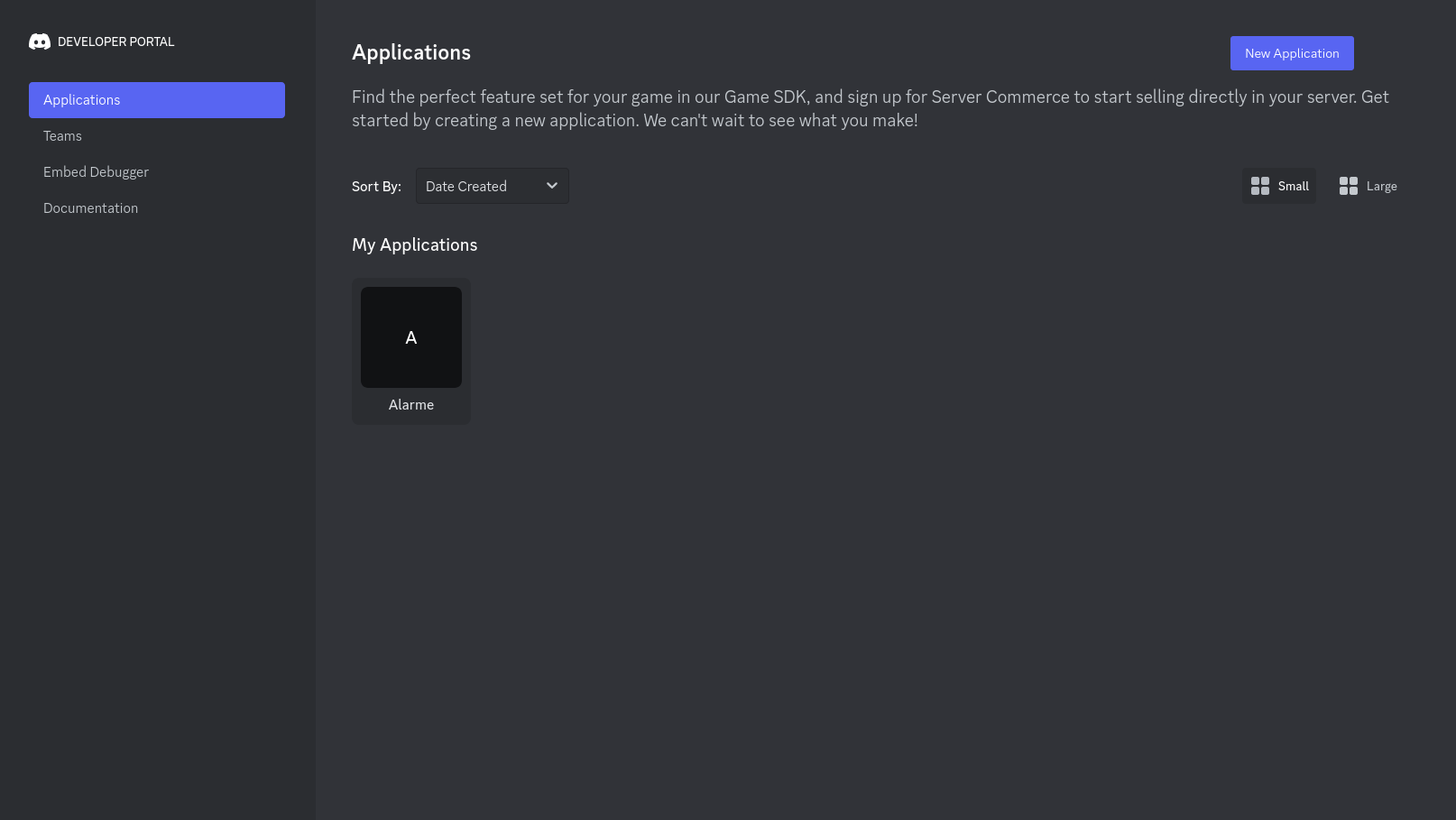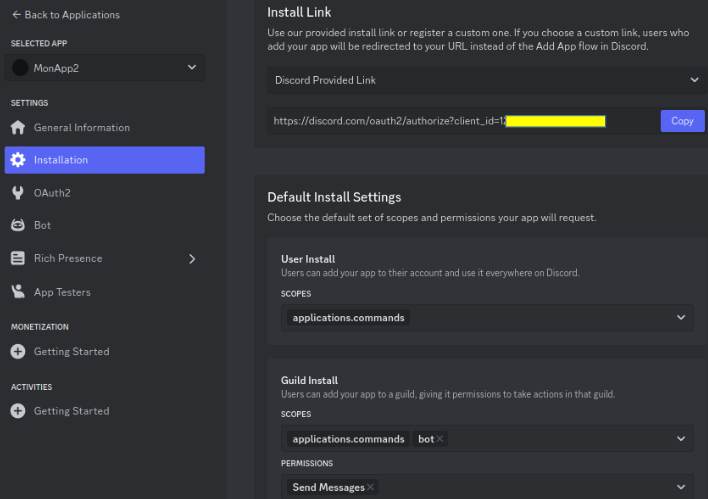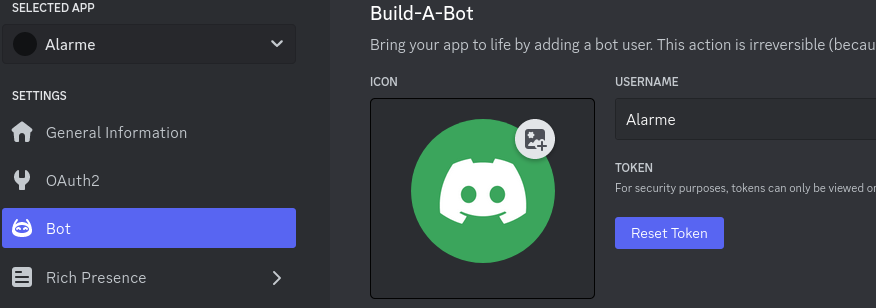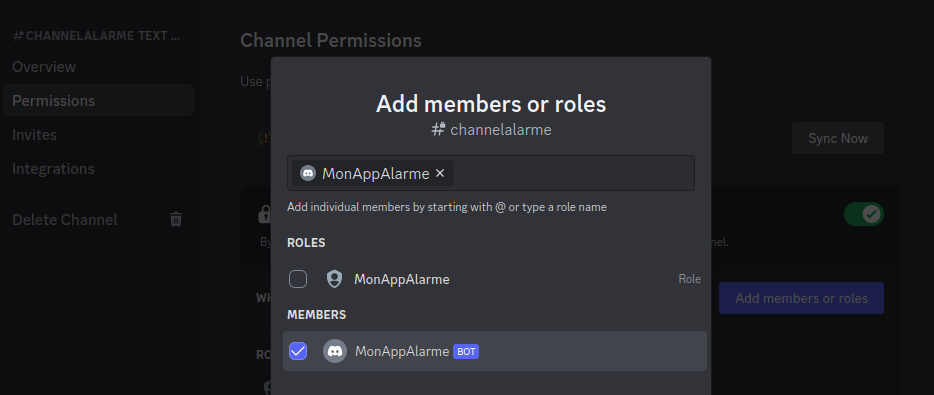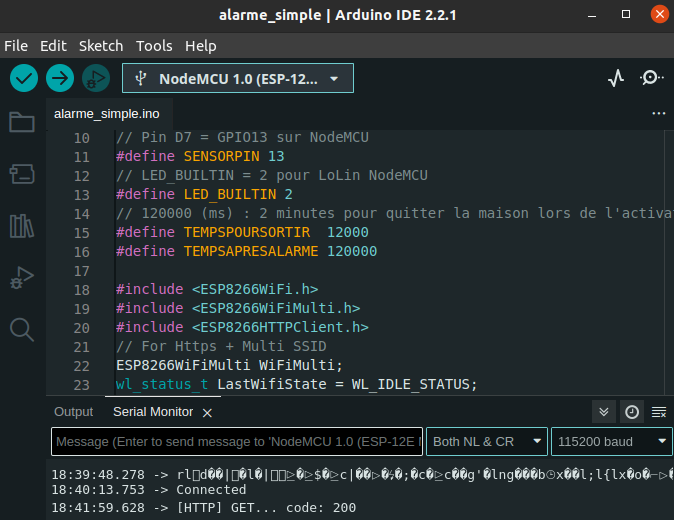m (Enregistré en utilisant le bouton "Sauvegarder et continuer" du formulaire) |
|||
| (6 révisions intermédiaires par le même utilisateur non affichées) | |||
| Ligne 58 : | Ligne 58 : | ||
|Step_Content=Cliquer sur le bot | |Step_Content=Cliquer sur le bot | ||
| − | Dans l'onglet Installation cocher | + | Dans l'onglet Installation cocher Guild Install |
Dans, l'onglet Install link, sélectionner Discord Provided Link | Dans, l'onglet Install link, sélectionner Discord Provided Link | ||
| Ligne 65 : | Ligne 65 : | ||
Au dessus, exécuter l'url en générée et l'ajouter au serveur (laisser les valeurs déjà indiquées) | Au dessus, exécuter l'url en générée et l'ajouter au serveur (laisser les valeurs déjà indiquées) | ||
| − | |Step_Picture_00= | + | |Step_Picture_00=Alarme_intrusion_avec_notification_Discord_Screenshot_from_2024-04-17_18-32-27.png |
| − | |||
}} | }} | ||
{{Tuto Step | {{Tuto Step | ||
| Ligne 84 : | Ligne 83 : | ||
exemple:<u>https://discord.com/channels/id_de_la_categorie/'''id_du_channel'''</u> | exemple:<u>https://discord.com/channels/id_de_la_categorie/'''id_du_channel'''</u> | ||
|Step_Picture_00=Alarme_intrusion_avec_notification_Discord_Screenshot_2024-03-06_at_12-13-32_Discord_Developer_Portal_API_Docs_for_Bots_and_Developers.png | |Step_Picture_00=Alarme_intrusion_avec_notification_Discord_Screenshot_2024-03-06_at_12-13-32_Discord_Developer_Portal_API_Docs_for_Bots_and_Developers.png | ||
| − | |||
}} | }} | ||
{{Tuto Step | {{Tuto Step | ||
| Ligne 112 : | Ligne 110 : | ||
Compiler avec l'Arduino IDE et envoyer le code à la carte NodeMCU. | Compiler avec l'Arduino IDE et envoyer le code à la carte NodeMCU. | ||
| + | |Step_Picture_00=Alarme_intrusion_avec_notification_Discord_Screenshot_from_2024-04-17_18-43-17.png | ||
}} | }} | ||
{{Tuto Step | {{Tuto Step | ||
| Ligne 118 : | Ligne 117 : | ||
Elle s'active après 2 minutes. | Elle s'active après 2 minutes. | ||
| + | |||
| + | Normalement si quelqu'un bouge devant la led s'allume et le message arrive sur discord. | ||
C'est tout ! | C'est tout ! | ||
Version actuelle datée du 17 avril 2024 à 17:38
Une Création de dans les catégories Électronique, Maison. Dernière modification le 17/04/2024 par Cgiraud.
Permet de créer une alarme pour détecter les intrusion en recevant une notification sur la messagerie Discord
Sommaire
- 1 Introduction
- 2 Etape n°1 - Schéma de connexion
- 3 Etape n°2 - Creer un serveur Discord
- 4 Etape n°3 - Creer le bot Discord
- 5 Etape n°4 - Parametrer le bot
- 6 Etape n°5 - Obtenir le token du bot et l'ID
- 7 Etape n°6 - Channel privé ?
- 8 Etape n°7 - Telecharger et modifier le code INO
- 9 Etape n°8 - Utiliser
- 10 Notes et références
Introduction
Créer une alarme avec notification Discord , créer un bot discord et obtenir son token, paramètre du bot Discord, l'ajouter a un serveur Discord
Déjà avoir un compte Discord
Etape n°1 - Schéma de connexion
Connecter l'alimentation du PIR sur 5V(vin) et sur la masse(gnd) .
Connecter la pin signal sur la pin GPIO choisie (D7 dans mon cas)
Etape n°2 - Creer un serveur Discord
Tout d'abord il faut creer un serveur Discord https://discord.com/app
Appuyer sur "+" dans la colonne à gauche.
Passer la question sur le type de serveur
Donner un nom, exemple "serveuralarme".
Etape n°3 - Creer le bot Discord
Créer un bot Discord (une App) sur le site officiel de Discord développeur
Donner un nom (exemple: "appalarme")
Etape n°4 - Parametrer le bot
Cliquer sur le bot
Dans l'onglet Installation cocher Guild Install
Dans, l'onglet Install link, sélectionner Discord Provided Link
En bas, dans l'onglet SCOPES : ajouter bot, puis dans l'onglet PERMISSION : ajouter les permissions voulus (dans ce cas send message)
Au dessus, exécuter l'url en générée et l'ajouter au serveur (laisser les valeurs déjà indiquées)
Etape n°5 - Obtenir le token du bot et l'ID
Pour avoir le token aller dans la page développeur https://discord.com/developers/applications , dans l'App, dans les paramètres du bot :
- Aller dans Bot
- Faire Reset Token, le copier et le garder précieusement
Pour avoir l'ID du channel(salon) :
Dans le serveur où a été ajouté le bot, sélectionner ou créer un salon text où recevoir la notification. Laisser les valeurs déjà remplies.
Copier et enregistrer la dernière partie de l'url comme en gras dans l'exemple:
exemple:https://discord.com/channels/id_de_la_categorie/id_du_channel
Etape n°6 - Channel privé ?
Si le channel est privé, il faut autoriser le Bot.
Aller dans Permissions.
Ajouter le bot.
Etape n°7 - Telecharger et modifier le code INO
Copier et décompresser le code qui est là: https://wikifab.hatlab.fr/Fichier:Alarme_simple_ano.zip
Editer le code avec les valeurs notées plus haut:
- Mettre le channel-id à la place de mon-channel-id dans la ligne:
const char* serverName = "https://discordapp.com/api/channels/mon-channel-id/messages";
- Mettre le token à la place de mon-token dans la ligne :
http.addHeader("Authorization", "Bot mon-token");
- Mettre les info de connexion au wifi dans la ligne:
WiFiMulti.addAP("nom_du_wifi", "clef-du-wifi");
Compiler avec l'Arduino IDE et envoyer le code à la carte NodeMCU.
Etape n°8 - Utiliser
Brancher l'alarme sur un chargeur USB et l'orienter le capteur vers la pièce à surveiller.
Elle s'active après 2 minutes.
Normalement si quelqu'un bouge devant la led s'allume et le message arrive sur discord.
C'est tout !