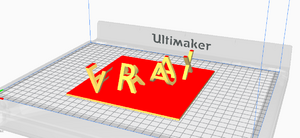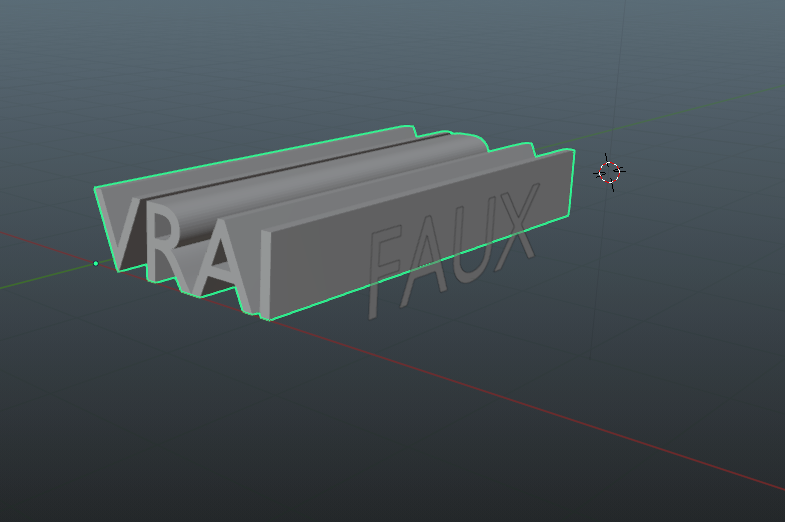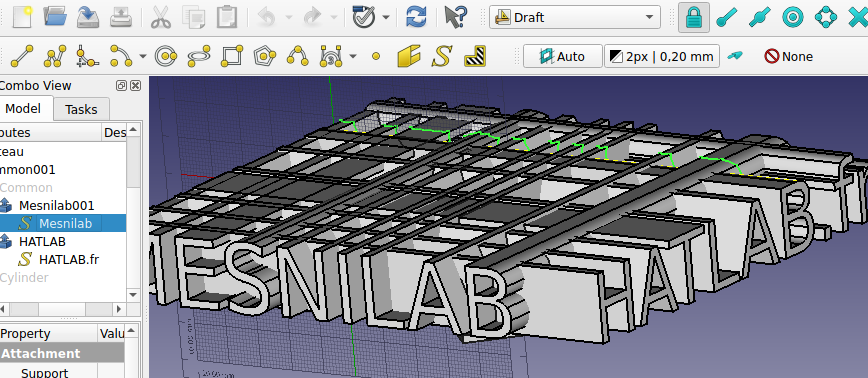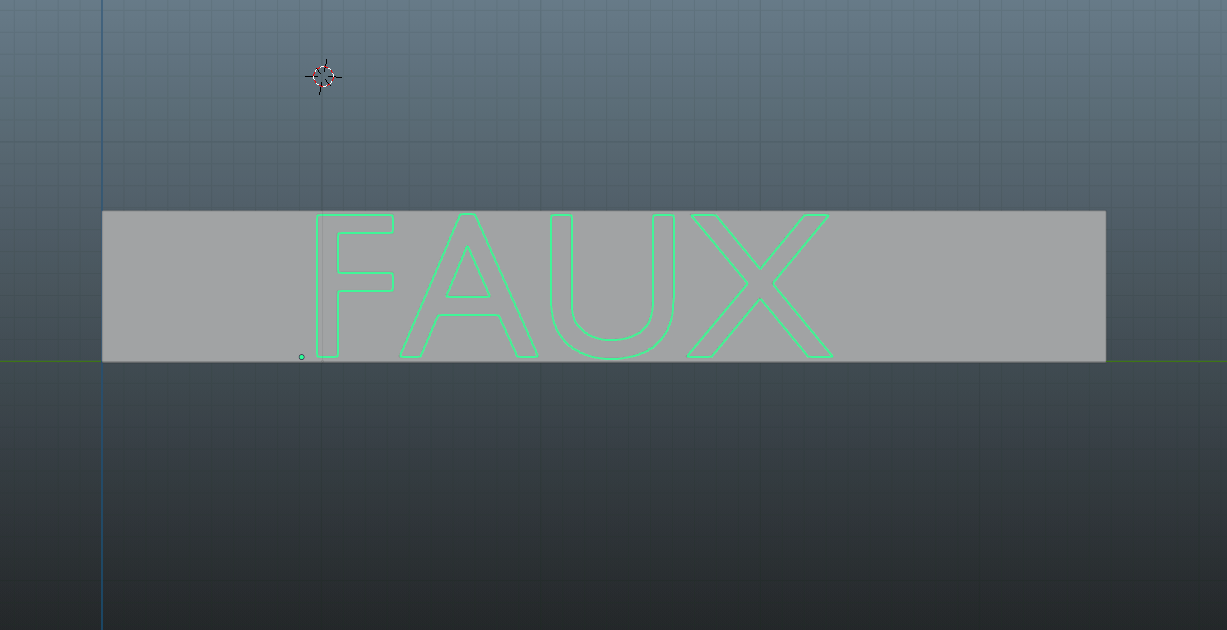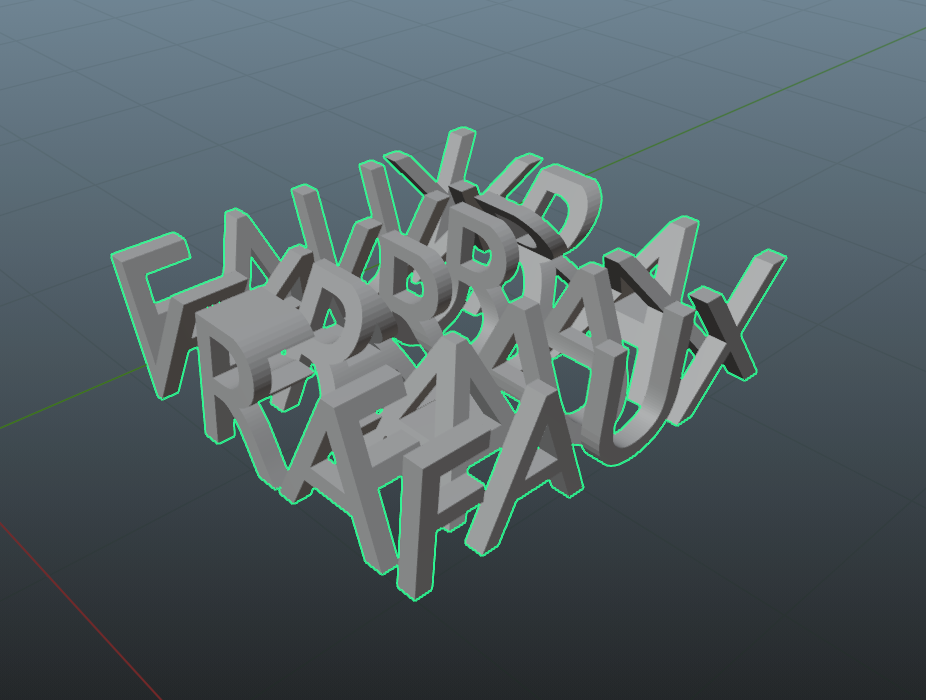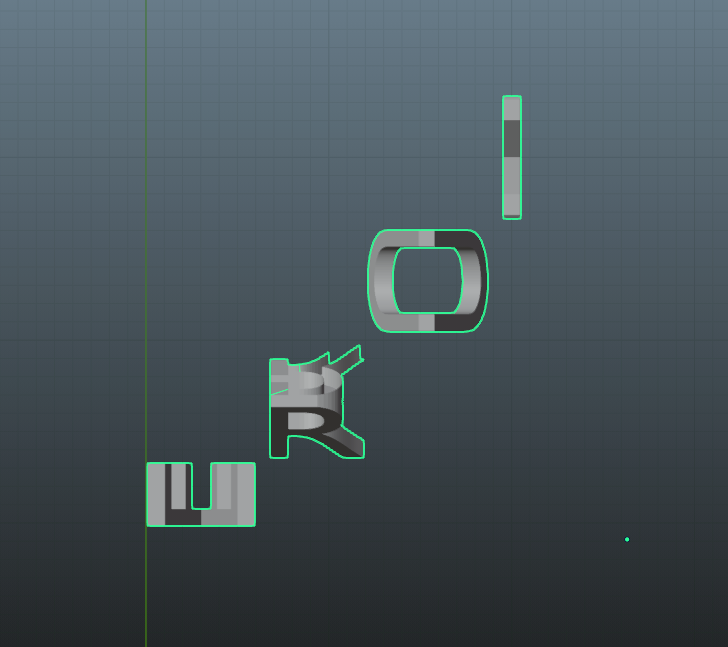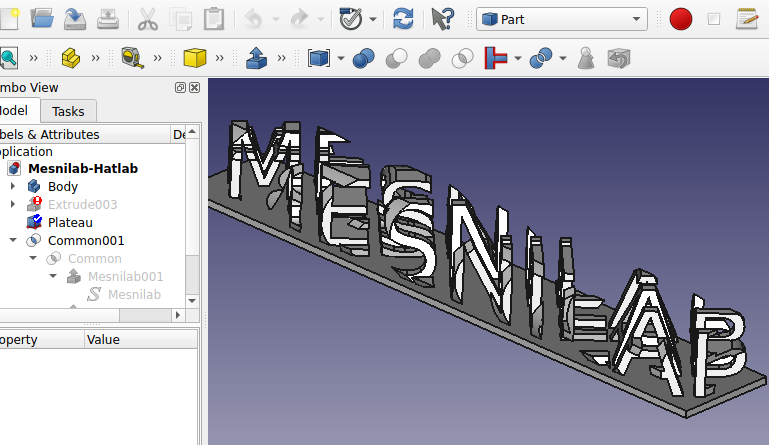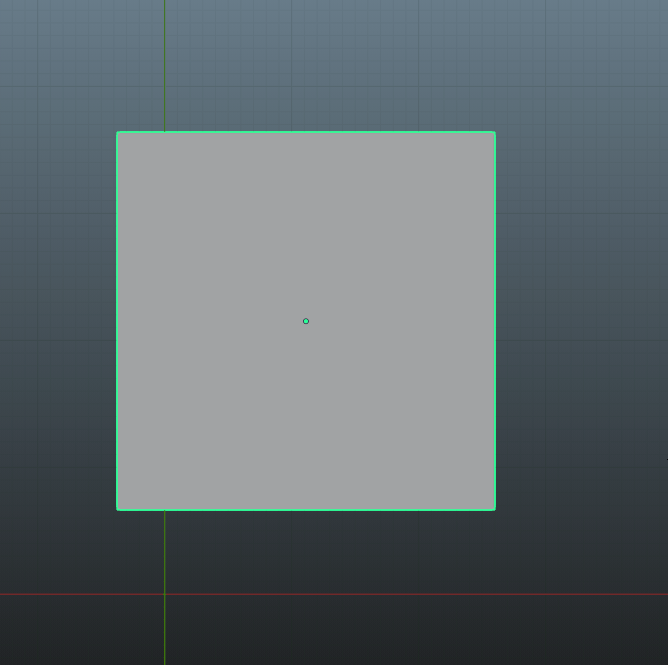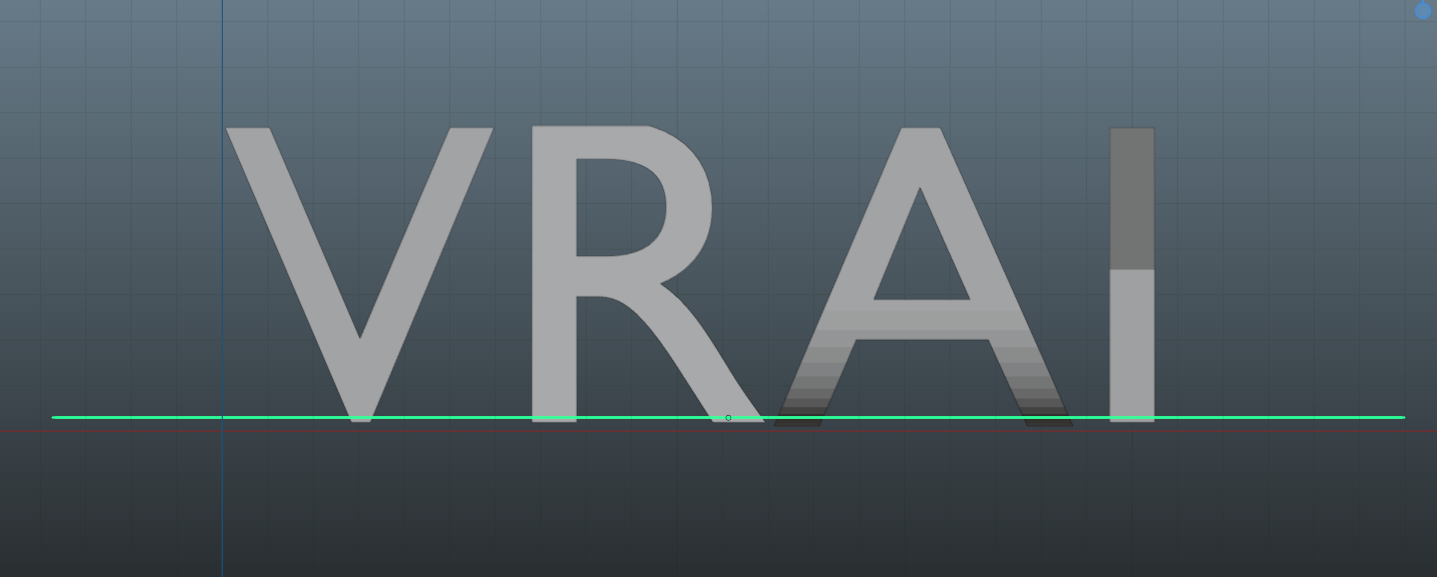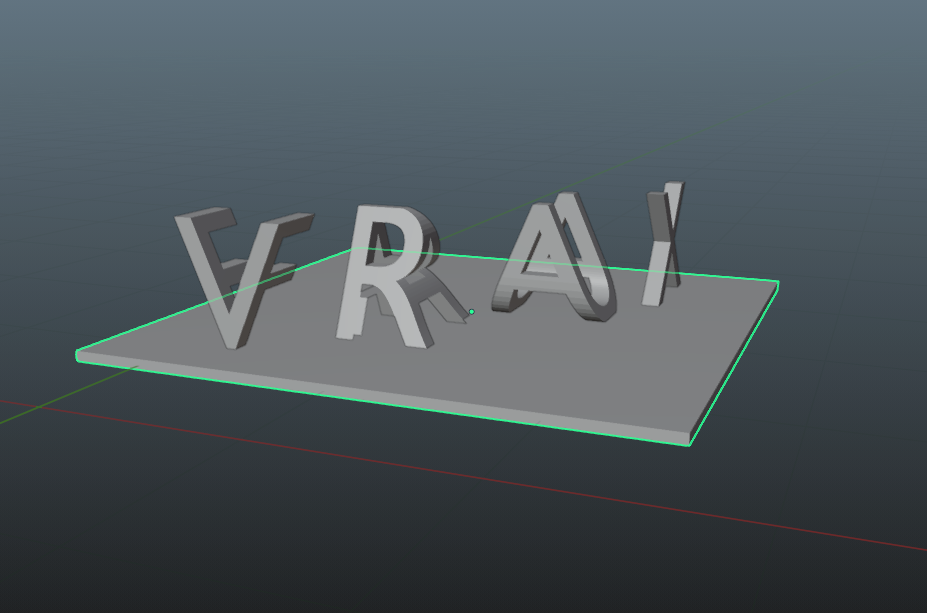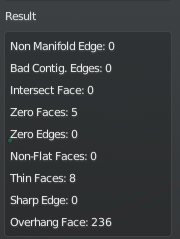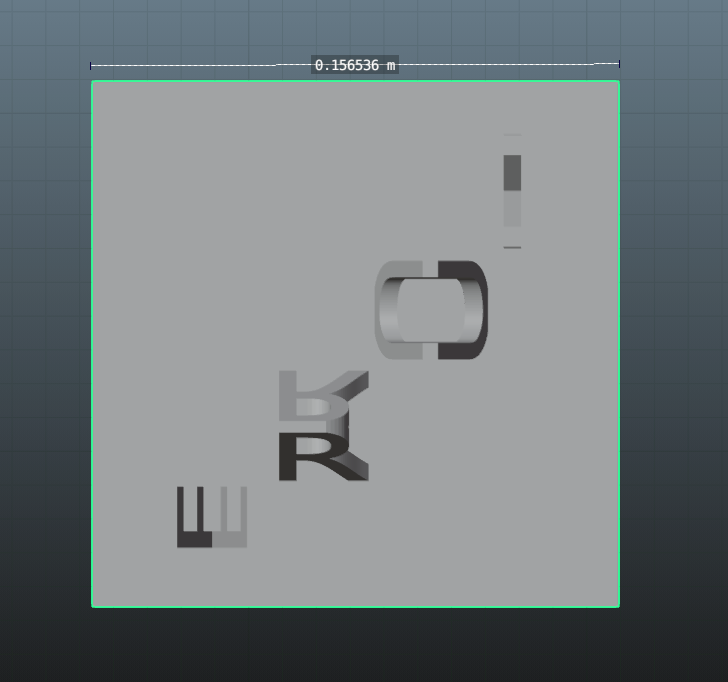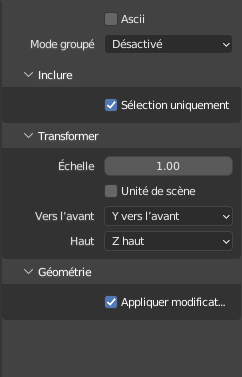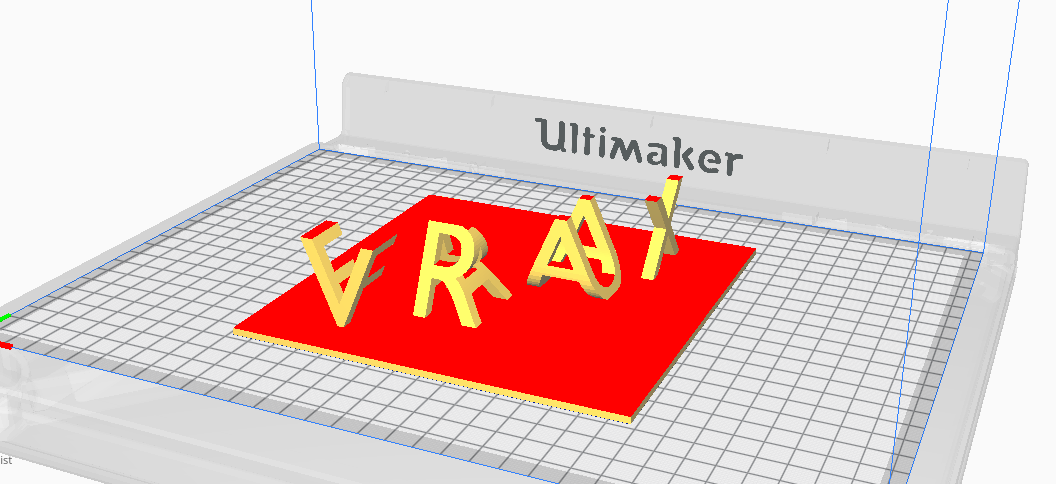| (2 révisions intermédiaires par le même utilisateur non affichées) | |||
| Ligne 38 : | Ligne 38 : | ||
- Dans l'onglet "Propriétés" de l'objet, générer une rotation de 90° sur l'axe X | - Dans l'onglet "Propriétés" de l'objet, générer une rotation de 90° sur l'axe X | ||
| − | {{Idea|Text=Dans FreeCAD | + | {{Idea|Text=Dans FreeCAD, pour faire de même, aller dans l'atelier "Draft" et utiliser "S" (ShapeString). Penser à bien choisir le plan de chacun des mots.}} |
(Tuto: https://wiki.freecad.org/Draft_ShapeString_tutorial) | (Tuto: https://wiki.freecad.org/Draft_ShapeString_tutorial) | ||
|Step_Picture_00=Créer_un_ambigramme_avec_Blender_a.png | |Step_Picture_00=Créer_un_ambigramme_avec_Blender_a.png | ||
| Ligne 63 : | Ligne 63 : | ||
- Sortir de l'édition (Tab) | - Sortir de l'édition (Tab) | ||
| − | Dans FreeCAD, aller dans l'atelier "Part" et utiliser le bouton "Extrude". | + | {{Idea|Text=Dans FreeCAD, aller dans l'atelier "Part" et utiliser le bouton "Extrude".}} |
L'extrusion doit être suffisament profonde pour englober l'autre mot entièrement. | L'extrusion doit être suffisament profonde pour englober l'autre mot entièrement. | ||
|Step_Picture_00=Créer_un_ambigramme_avec_Blender_d.png | |Step_Picture_00=Créer_un_ambigramme_avec_Blender_d.png | ||
| Ligne 71 : | Ligne 71 : | ||
|Step_Content=Mêmes étapes que pour le premier mot | |Step_Content=Mêmes étapes que pour le premier mot | ||
|Step_Picture_00=Créer_un_ambigramme_avec_Blender_e.png | |Step_Picture_00=Créer_un_ambigramme_avec_Blender_e.png | ||
| + | |Step_Picture_01=Créer_un_ambigramme_avec_Blender_Freecad-ambig1.png | ||
}} | }} | ||
{{Tuto Step | {{Tuto Step | ||
| Ligne 103 : | Ligne 104 : | ||
- Appliquer le modificateur (raccourci: control-A) | - Appliquer le modificateur (raccourci: control-A) | ||
| − | Dans FreeCAD, utiliser l'operation "Boolean" pour réaliser l'intersection. | + | {{Idea|Text=Dans FreeCAD, utiliser l'operation "Boolean" pour réaliser l'intersection.}} |
|Step_Picture_00=Créer_un_ambigramme_avec_Blender_g.png | |Step_Picture_00=Créer_un_ambigramme_avec_Blender_g.png | ||
}} | }} | ||
| Ligne 122 : | Ligne 123 : | ||
- L'ambigramme est maintenant réalisé, il est possible de voir les deux lettres en alternant entre la vue selon l'axe X (raccourci 1) sur l'axe Y (raccourci 3). | - L'ambigramme est maintenant réalisé, il est possible de voir les deux lettres en alternant entre la vue selon l'axe X (raccourci 1) sur l'axe Y (raccourci 3). | ||
| − | Dans FreeCAD, ajouter un cylindre ou en parallélépipède qui englobe la diagonale à conserver. Utiliser | + | {{Idea|Text=Dans FreeCAD, ajouter un cylindre ou en parallélépipède qui englobe la diagonale à conserver. Utiliser à nouveau l'operation "Boolean" pour réaliser l'intersection et ne garder que la diagonale.}} |
|Step_Picture_00=Créer_un_ambigramme_avec_Blender_h.png | |Step_Picture_00=Créer_un_ambigramme_avec_Blender_h.png | ||
| + | |Step_Picture_01=Créer_un_ambigramme_avec_Blender_freecad-ambig2.png | ||
}} | }} | ||
{{Tuto Step | {{Tuto Step | ||
| Ligne 137 : | Ligne 139 : | ||
- Augmenter ou diminuer la taille du plan pour recouvrir les lettres (raccourci S) | - Augmenter ou diminuer la taille du plan pour recouvrir les lettres (raccourci S) | ||
| − | Dans FreeCAD, ajouter un rectangle à placer le long de la diagonale. | + | {{Idea|Text=Dans FreeCAD, ajouter un rectangle à placer le long de la diagonale.}} |
|Step_Picture_00=Créer_un_ambigramme_avec_Blender_i.png | |Step_Picture_00=Créer_un_ambigramme_avec_Blender_i.png | ||
}} | }} | ||
| Ligne 189 : | Ligne 191 : | ||
- Si ce n'est pas le cas, il faudra réparer l'objet en éditant les arêtes et les faces. C'est un ensemble d'opérations qui peut être complexe et qui sort malheureusement du cadre de ce tuto. | - Si ce n'est pas le cas, il faudra réparer l'objet en éditant les arêtes et les faces. C'est un ensemble d'opérations qui peut être complexe et qui sort malheureusement du cadre de ce tuto. | ||
| − | Dans FreeCAD, faire l'export STL habituel. | + | {{Idea|Text=Dans FreeCAD, faire l'export STL habituel.}} |
|Step_Picture_00=Créer_un_ambigramme_avec_Blender_n.png | |Step_Picture_00=Créer_un_ambigramme_avec_Blender_n.png | ||
}} | }} | ||
| Ligne 198 : | Ligne 200 : | ||
- Réduire ou agumenter la taille de l'objet à la dimension finale voulue (raccourci S) | - Réduire ou agumenter la taille de l'objet à la dimension finale voulue (raccourci S) | ||
| − | - Aidez-vous éventuellement de l'outil "Mesurer" pour déterminer la taille | + | - Aidez-vous éventuellement de l'outil "Mesurer" pour déterminer la taille voulue |
|Step_Picture_00=Créer_un_ambigramme_avec_Blender_o.png | |Step_Picture_00=Créer_un_ambigramme_avec_Blender_o.png | ||
}} | }} | ||
Version actuelle datée du 1 septembre 2023 à 16:09
Une Technique de dans les catégories Art. Dernière modification le 1/09/2023 par Sgiraud.
Un ambigramme est une "figure graphique d'un mot lisible selon différents points de vue au moyen d'un jeu de symétrie". Le tutoriel a pour but de créer un ambigramme en 3D, avec deux mots lisibles uniquement selon un angle particulier. Ce tutoriel requiert de connaître un minimum le fonctionnement de Blender, le détail des fonctions ne sera pas expliqué.
Sommaire
- 1 Introduction
- 2 Etape n°1 - Créer le premier mot de l'ambigramme
- 3 Etape n°2 - Ajouter le deuxième mot
- 4 Etape n°3 - Extruder le premier mot
- 5 Etape n°4 - Extruder le deuxième mot
- 6 Etape n°5 - Placer le deuxième mot correctement
- 7 Etape n°6 - Réaliser l'intersection des deux mots
- 8 Etape n°7 - Supprimer les lettres inutiles
- 9 Etape n°8 - Ajouter un socle
- 10 Etape n°9 - Ajuster le socle sur l'axe Z
- 11 Etape n°10 - Donner du volume au socle
- 12 Etape n°11 - Fusionner le plan avec les lettres
- 13 Etape n°12 - Préparer l'objet pour l'impression 3D
- 14 Etape n°13 - Redimensionner l'objet
- 15 Etape n°14 - Sauvegarder l'objet au format STL
- 16 Etape n°15 - Imprimer l'objet
- 17 Notes et références
Introduction
Pas à pas, comment créer un ambigramme avec Blender,
Liste des matériaux
- filament d'impression 3D
Liste des outils
- blender
- imprimante 3D (optionnel)
Etape n°1 - Créer le premier mot de l'ambigramme
- Démarrer Blender, créer un nouveau projet
- Choisir deux mots pour former l'ambigramme. Je vous conseille de prendre deux mots qui ont le même nombre de lettres. Nous prendrons ici "VRAI" et "FAUX". Les mots devraient être tout en majuscules pour qu'ils aient la même hauteur
- Créer le premier mot (Ajouter - Texte)
- Optionnellement, vous pouvez choisir la police de caractères à utiliser en la modifiant dans l'onglet "Object Data Properties"
- Tab pour éditer le mot, entrer le mot tout en majuscules (VRAI), Tab pour sortir
- Dans l'onglet "Propriétés" de l'objet, générer une rotation de 90° sur l'axe X
Etape n°2 - Ajouter le deuxième mot
- Refaire les mêmes étapes que pour le premier mot, sauf pour le texte qui sera "FAUX"
- En plus de la rotation de 90° sur l'axe X, ajouter une rotation de 90° sur l'axe Z
Etape n°3 - Extruder le premier mot
- Sélectionner le premier mot dans la "Collection de Scène"
- Convertir le texte en Mesh (Objet - Convert - Mesh)
- Editer l'objet (Tab)
- Sélectionner tous les points de l'objet (raccourci A)
- Extruder selon l'axe Y sur une distance supérieure à la taille du deuxième mot (raccourci E)
- Sortir de l'édition (Tab)
L'extrusion doit être suffisament profonde pour englober l'autre mot entièrement.
Etape n°5 - Placer le deuxième mot correctement
- Placer la vue face à l'axe X (raccourci 3)
- Sélectionner le deuxième mot
- Dans l'onglet "Propriétés", réduire la taille sur les 3 axes à 95% de la valeur initiale. Ceci sera utile pour réduire les problèmes de chevauchement par la suite.
- Déplacer l'objet pour qu'il soit complètement à l'intérieur de la projection du premier mot (raccourci G)
Etape n°6 - Réaliser l'intersection des deux mots
- Sélectionner le premier mot dans la "Collection de Scène"
- Cacher le mot en cliquant sur l'icone de l'oeil
- Sélectionner le deuxième mot dans la "Collection de Scène"
- Aller dans l'onglet "Propriétés de modificateur"
- Ajouter Modificateur - Booléen
- Objet: Le premier mot
- Sélectionner Intersection
- Dans Solveur, sélectionner "Rapide"
- Appliquer le modificateur (raccourci: control-A)
Etape n°7 - Supprimer les lettres inutiles
- Prendre la vue verticale (raccourci 7)
- Editer l'objet (Tab)
- Passer en mode "Rayons X" (raccourci Alt-Z)
- Choisir une diagonale. Sur les 16 lettres affichées, supprimer toutes celles qui ne sont pas sur la diagonale choisie. Pour cela, sélectionner chaque lettre avec la souris, cliquer X, "Vertices"
- Quitter le mode édition (Tab)
- Quitter le mode "Rayons X" (Alt-Z)
- L'ambigramme est maintenant réalisé, il est possible de voir les deux lettres en alternant entre la vue selon l'axe X (raccourci 1) sur l'axe Y (raccourci 3).
Etape n°8 - Ajouter un socle
Si on veut imprimer l'objet, un socle sera indispensable, sinon les lettres ne tiendront pas debout.
- Passer en vue verticale (raccourci 7)
- Ajouter un objet de type Plan (Ajouter - Mesh - Plan)
- Déplacer le plan pour recouvrir les lettres obtenues précédemment (raccourci G)
- Augmenter ou diminuer la taille du plan pour recouvrir les lettres (raccourci S)
Etape n°9 - Ajuster le socle sur l'axe Z
- Prendre la vue sur l'axe Y (raccourci 1)
- Déplacer le plan sur l'axe Z pour qu'il intersecte le bas des lettres du mot visible (raccourci G Z)
Etape n°10 - Donner du volume au socle
- Sélectionner le plan dans la "Collection de Scène"
- Editer (Tab)
- Sélectionner tous les points (raccourci A)
- Extruder vers le bas (raccourci E)
- Quitter l'édition (Tab)
Etape n°11 - Fusionner le plan avec les lettres
- Sélectionner le plan dans la "Collection de Scène"
- Le cacher (cliquer sur l'oeil)
- Sélectionner les lettres dans la "Collection de Scène"
- Aller dans l'onglet "Propriétés de modificateur"
- Ajouter Modificateur - Booléen
- Objet: Le socle
- Sélectionner Union
- Dans Solveur, sélectionner "Rapide"
- Appliquer le modificateur (raccourci: control-A)
Etape n°12 - Préparer l'objet pour l'impression 3D
- Si ce n'est pas déjà fait, installez le plugin 3D-Print dans Blender
- Dans l'interface du plugin 3D-Print, cliquez sur "Tout vérifier". Il faut que "Non Manifold Edge" et "Intersect Faces" soient à zero, sinon l'impression ne se fera pas correctement.
- Si ce n'est pas le cas, il faudra réparer l'objet en éditant les arêtes et les faces. C'est un ensemble d'opérations qui peut être complexe et qui sort malheureusement du cadre de ce tuto.
Etape n°13 - Redimensionner l'objet
- Sélectionner l'objet final dans la "Collection de Scène"
- Réduire ou agumenter la taille de l'objet à la dimension finale voulue (raccourci S)
- Aidez-vous éventuellement de l'outil "Mesurer" pour déterminer la taille voulue
Etape n°14 - Sauvegarder l'objet au format STL
- Sélectionner l'objet final dans la "Collection de Scène"
- Fichier - Exporter - STL
- Choisir un nom de fichier, garder le format STL
- Dans les options: Cocher Inclure - Sélection Uniquement
- Sauvegarder
Etape n°15 - Imprimer l'objet
- Ouvrez le fichier STL dans Cura ou votre slicer favori.
- S'il n'y a pas d'erreurs de construction ou de forme, vous n'avez plus qu'à lancer l'impression.