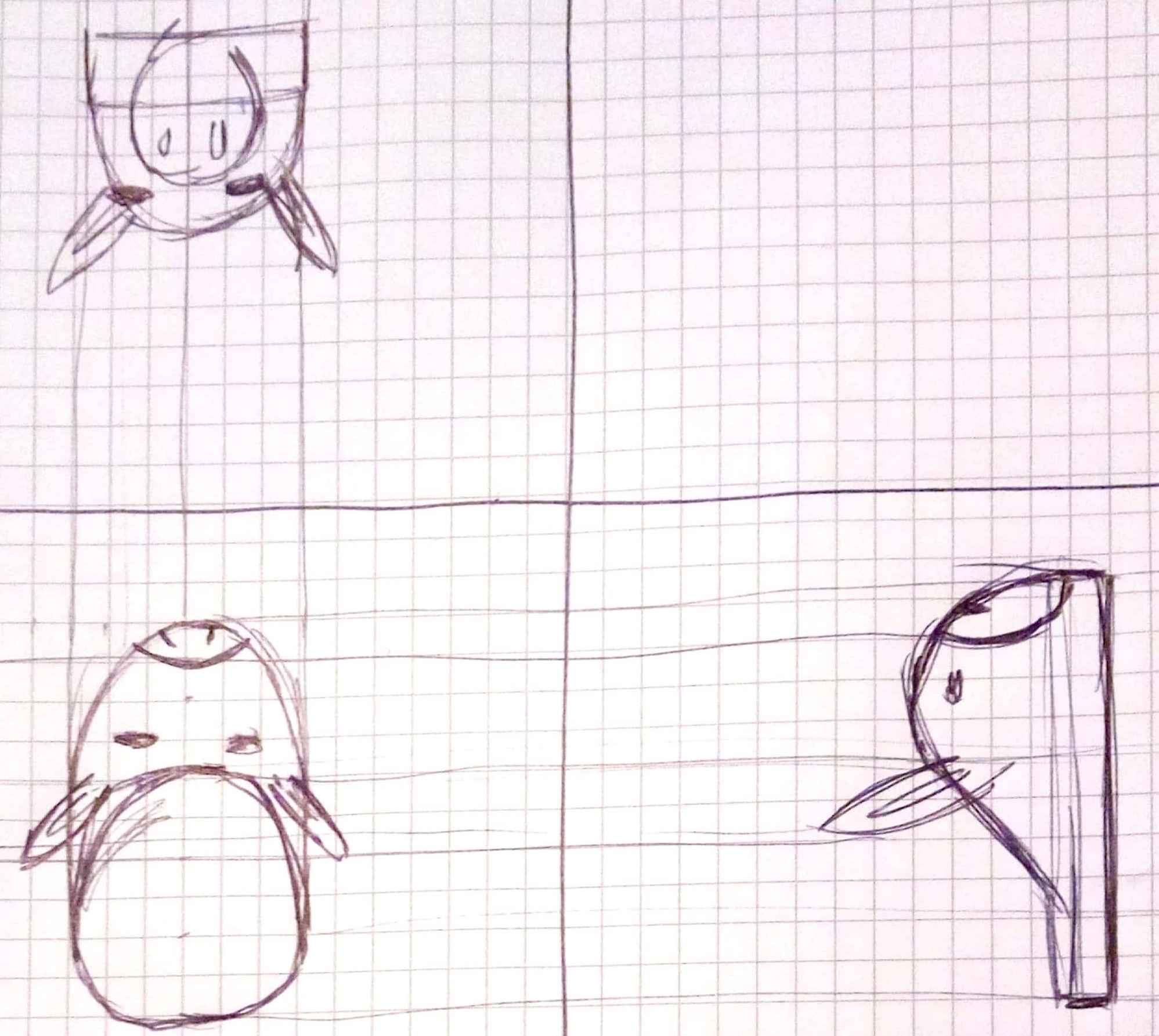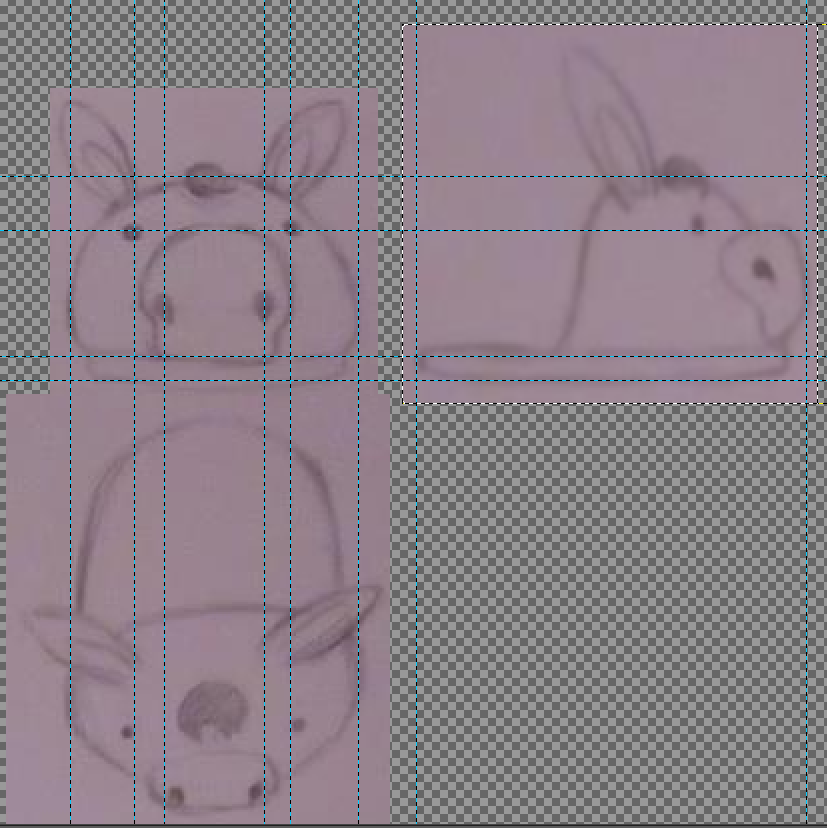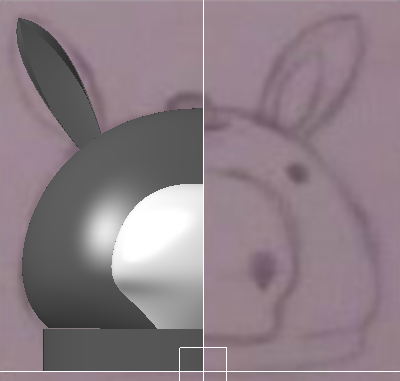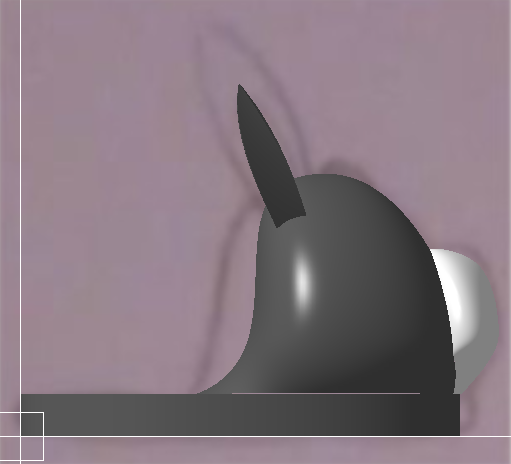| (Une révision intermédiaire par le même utilisateur non affichée) | |||
| Ligne 42 : | Ligne 42 : | ||
|Step_Picture_00=Couture___Double_chausson_received_2171512906436791.png | |Step_Picture_00=Couture___Double_chausson_received_2171512906436791.png | ||
|Step_Picture_01=Couture___Double_chausson_received_267865527209471.png | |Step_Picture_01=Couture___Double_chausson_received_267865527209471.png | ||
| + | |Step_Picture_02=Couture_Double_chausson_received_1892022220896789.png | ||
| + | |Step_Picture_03=Couture_Double_chausson_received_535283890278179.png | ||
| + | |Step_Picture_04=Couture_Double_chausson_received_2060676770675489.png | ||
| + | |Step_Picture_05=Couture_Double_chausson_received_526796441117722.png | ||
| + | }} | ||
| + | {{Tuto Step | ||
| + | |Step_Title=Générer les patrons | ||
| + | |Step_Content=Une fois le modèle 3D prêt, il est temps d’aplatir les surfaces pour pouvoir découper nos morceaux de tissus. | ||
| + | Il est temps de définir la position des coutures. Plusieurs itérations ont été nécessaire, je reviendrais donc sur ce point un peu plus tard. | ||
| + | Ne maîtrisant pas parfaitement le module de dépliage des surfaces de Catia, j'ai préféré exporté mes surfaces en STL et les dépliés dans Blender. | ||
| + | Il est possible de définir les lignes de couture dans Blender mais en fonction de la qualité d'exportation de vos STL, cela peut devenir très très fastitieux. Je préfère donc découper mes surfaces dans Catia et les exporter une par une, chacune dans un fichier. Avec chacune de mes surfaces, je déssine un carré de 10cm par 10 cm. | ||
| + | Blender étant un logiciel artistique, il est très compliqué de conserver l'échelle durant tous le processus. Ce carré me permet donc, une fois tous mes patrons déplié de les remettre à la bonne taille l'un par rapport aux autres. | ||
| + | Sans trop rentrer dans les détails, voila la marche a suivre pour déplier un STL dans Blender : | ||
| + | - Importer le STL | ||
| + | - Passer en mode d'affichage : UVediting | ||
| + | - Passer en mode objet (raccourci : tab) | ||
| + | - Ouvrir le menu d'unwrapping (raccourci : U) | ||
| + | - Cliquer sur Unwrap | ||
| + | La surface se dépli toute seule, il ne reste plus qu'à exporter l'image au format PNG via le menu "UVs" => "export UV layout" | ||
| + | |||
| + | Toutes les surfaces sont ensuite rassemblé sur une seule et même image avec GIMP puis imprimé.) | ||
}} | }} | ||
| − | |||
{{Notes}} | {{Notes}} | ||
{{Tuto Status}} | {{Tuto Status}} | ||
Version actuelle datée du 27 janvier 2019 à 15:18
Une Création de dans les catégories Vêtement & Accessoire. Dernière modification le 27/01/2019 par Rlechelon.
Création d'un double chausson
Introduction
Le but du projet est de réalisé un double chausson bien chaud.
Liste des matériaux
tissus imitation fourrure (gris et blanc) rembourrage Mousse en plaque pour la semelle
Liste des outils
Etape n°1 - Dessin du chausson
La première étape est de dessiner le chausson en 2D sur papier. Après pas mal de croquis assez moche, nous avons finalement demandé à la frangine qui a un meilleur coup de crayon de nous faire l'esquisse.
Les dessins sont ensuite scannés, redimensionnés et retravaillés sur Gimp afin que les proportions d'une vue à l'autre du dessin soient cohérentes. On s'aide pour cela de guide placé aux endroits clefs (yeux, oreilles, semelle, etc ...) et le but est de faire correspondre au maximum ces éléments d'une vue à l'autre sans trop modifier l'aspect général du dessin.
Etape n°2 - Modelisation en 3D
Le but de cette étape est de réaliser le modèle 3D du chausson à partir du plan 3D vue de l'étape précédente.
Pour cela, nous avons utilisé Catia V5 mais la plupart des logiciels de CAO disposant d'un module surfacique peuvent faire l'affaire.
Sans trop rentrer dans les détails, le plan 3 vue est importé puis chaque vue est placé dans l'espace. On trace des splines et guide partir de ces dessins et on génère les surfaces.
Etape n°3 - Générer les patrons
Une fois le modèle 3D prêt, il est temps d’aplatir les surfaces pour pouvoir découper nos morceaux de tissus. Il est temps de définir la position des coutures. Plusieurs itérations ont été nécessaire, je reviendrais donc sur ce point un peu plus tard. Ne maîtrisant pas parfaitement le module de dépliage des surfaces de Catia, j'ai préféré exporté mes surfaces en STL et les dépliés dans Blender. Il est possible de définir les lignes de couture dans Blender mais en fonction de la qualité d'exportation de vos STL, cela peut devenir très très fastitieux. Je préfère donc découper mes surfaces dans Catia et les exporter une par une, chacune dans un fichier. Avec chacune de mes surfaces, je déssine un carré de 10cm par 10 cm. Blender étant un logiciel artistique, il est très compliqué de conserver l'échelle durant tous le processus. Ce carré me permet donc, une fois tous mes patrons déplié de les remettre à la bonne taille l'un par rapport aux autres. Sans trop rentrer dans les détails, voila la marche a suivre pour déplier un STL dans Blender : - Importer le STL - Passer en mode d'affichage : UVediting - Passer en mode objet (raccourci : tab) - Ouvrir le menu d'unwrapping (raccourci : U) - Cliquer sur Unwrap La surface se dépli toute seule, il ne reste plus qu'à exporter l'image au format PNG via le menu "UVs" => "export UV layout"
Toutes les surfaces sont ensuite rassemblé sur une seule et même image avec GIMP puis imprimé.)